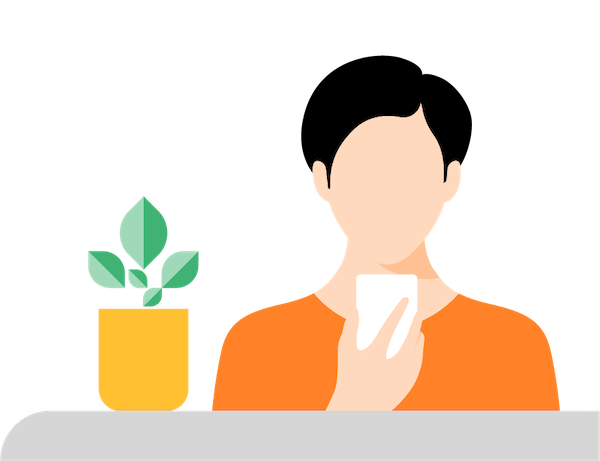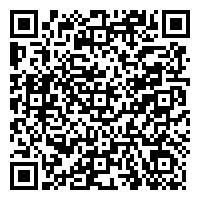Ngày nay, những phương pháp tiện lợi và nhanh chóng nhất luôn được ưu tiên. Thay vì mang theo một chiếc máy tính cồng kềnh bạn có thể kết nối điện thoại với máy chiếu một cách dễ dàng. Bài viết dưới đây bTaskee sẽ chia sẻ cho bạn những thông tin hữu ích về vấn đề này nhé!
Cách kết nối điện thoại với máy chiếu
Việc sử dụng điện thoại để trình chiếu nội dung lên màn chiếu đang khá phổ biến. Vì việc khởi động một chiếc điện thoại bao giờ cũng nhanh hơn việc mở một chiếc máy tính.
Do đó những cách kết nối điện thoại với máy chiếu cũng ngày được nâng cấp và có nhiều sự lựa chọn hơn. Dưới đây là một số cách đơn giản mà bạn có thể áp dụng.
Sử dụng Chromecast
Kết nối điện thoại với máy chiếu qua kết nối không dây (Wireless) bằng ứng dụng Chromecast. Với mong muốn mang đến sự tiện lợi nhất cho người dùng, các nhà sản xuất đã phát triển ra tính năng đặc biệt này.
Bạn có thể sử dụng nó trên cả 2 nền tảng Android và IOS. Google Chromecast giúp bạn chiếu màn hình điện thoại bằng bất kỳ máy chiếu nào. Các bước thực hiện như sau:
Bước 1:
Dùng điện thoại tải ứng dụng Chromecast và đăng nhập (nếu có sẵn rồi thì bỏ qua bước này). Một số ứng dụng như Facebook, YouTube, Netflix, Spotify,… đã có sẵn nút Chromecast.
Khi sử dụng với hệ điều hành Android, bạn cần truy cập vào biểu tượng Account đầu tiên.
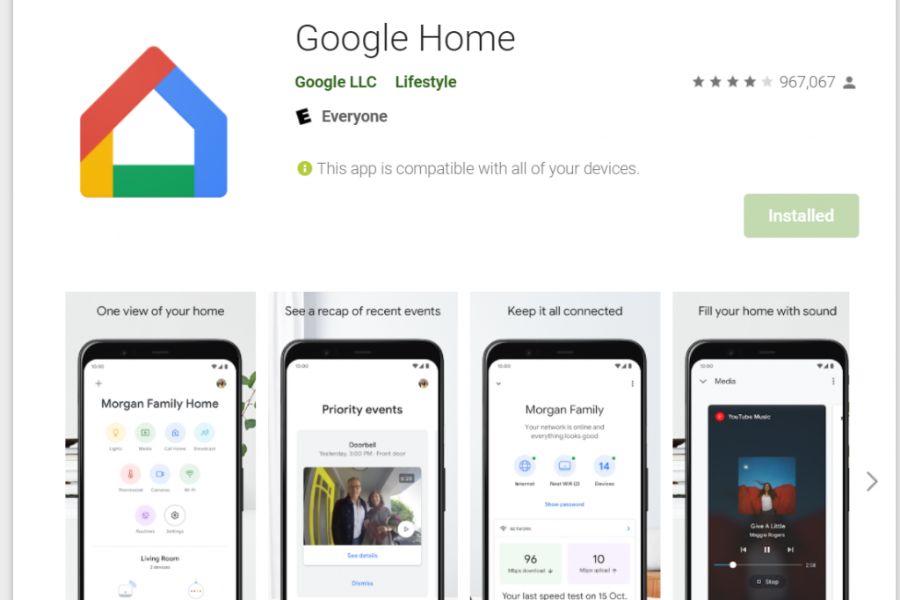
Bước 2:
Mở Google Home => Chọn biểu tượng tài khoản => Chọn “Mirror Device” (Thiết bị phản chiếu) => Nhấn “Cast Screen/Audio” => Cuối cùng chọn “Chromecast” để quá trình kết nối được diễn ra.
Trong trường hợp điện thoại hiện thông báo thiết bị chưa được tối ưu hóa để truyền, bạn hãy chọn OK. Lúc này, việc kết nối vẫn tiếp tục, nhưng có thể hơi lag một chút, tùy vào độ lâu đời của điện thoại bạn đang dùng.
Bước 3:
Đến bước cuối, bạn nhấn vào Cast Screen/Audio sau đó chọn Chromecast để bắt đầu kết nối điện thoại với máy chiếu.
>> Có thể bạn quan tâm: 10 Cách Làm Sạch Ốp Điện Thoại Bị Ố Vàng Nhanh Nhất
Sử dụng các thiết bị đầu cuối (Dongle)
Ngày nay dây cáp HDMI hoặc VGA được nhiều người tin tưởng và chọn lựa. Để kết nối điện thoại với máy chiếu qua cáp HDMI/VGA bạn cần chuẩn bị một cáp chuyển đổi giữa 2 cổng.
Bên cạnh đó, cần kiểm tra xem máy chiếu có cho phép kết nối với điện thoại di động không. Các bước thực hiện đơn giản như sau:
Bước 1: Trên điện thoại, gắn phụ kiện chuyển đổi cổng Lightning sang HDMI/VGA.
Bước 2: Gắn dây cáp HDMI/ VGA vào đầu còn lại của cáp chuyển đổi. Đầu còn lại gắn vào máy chiếu của bạn.
Bước 3: Khi đã xong 2 bước trên bạn tiến hành khởi động máy chiếu. Nếu máy chiếu có chế độ quét nguồn tín hiệu tự động, thì hình ảnh sẽ được truyền tải ngay lập tức. Trong trường hợp ngược lại, bạn cần chọn nguồn tín hiệu thủ công là HDMI hoặc VGA tương ứng để máy chiếu có thể phát hình ảnh.

Ngoài ra, nếu bạn quá bận rộn với công việc hàng ngày, không có thời gian chăm lo cho gia đình và vệ sinh nhà cửa. Đặt ngay dịch vụ giúp việc nhà theo giờ của bTaskee. Các Chị Ong Cam đảm bảo ngôi nhà của bạn sẽ luôn gọn gàng và sạch sẽ.
Tải app bTaskee ngay để trải nghiệm nhiều dịch vụ tiện ích!
Kết nối điện thoại với máy chiếu qua cổng USB
Để kết nối điện thoại với máy chiếu qua cổng USB bạn cần dùng dây cáp. Có thể lựa chọn dây MHL để tiến hành. Loại dây này sẽ có 2 cổng, 1 cổng sẽ được cắm vào điện thoại, cổng còn lại cắm vào máy chiếu. Lúc này đã có thể trình chiếu trực tiếp màn hình điện thoại lên màn hình máy chiếu.
- Với iPhone bạn cần chọn dây cáp MHL có cổng Lightning.
- Với điện thoại Android bạn sẽ thấy đầu cáp thường là cổng Micro USB hoặc USB Type-C. Các điện thoại đời mới hiện nay hầu hết đang dần đổi sang cổng sạc Type C (USB-C).

>> Có thể tham khảo thêm: Cách Điều Khiển Điều Hòa Panasonic Bằng Điện Thoại
WiFi Direct
Kết nối điện thoại với máy chiếu qua kết nối không dây (Wireless), bạn nên biết cách kết nối trực tiếp bằng wifi, đỡ tốn chi phí, tính thẩm mỹ lại cao.
Với cách kết nối này, bạn cần đảm bảo có hỗ trợ Wifi Direct trên thiết bị máy chiếu đang được sử dụng. Ngoài ra, chất lượng hình ảnh và âm thanh sẽ bị ảnh hưởng bởi tốc độ kết nối của wifi. Các bước thực hiện như sau:
Bước 1: Bật máy chiếu, chọn chế độ Device Mirroring hoặc Screen Mirroring (tùy từng dòng máy).
Bước 2: Trên điện thoại bạn chọn mục Setting. Tiếp theo, đối với SamSung, chọn Connections. Còn với những hãng khác, chọn Network & Internet.
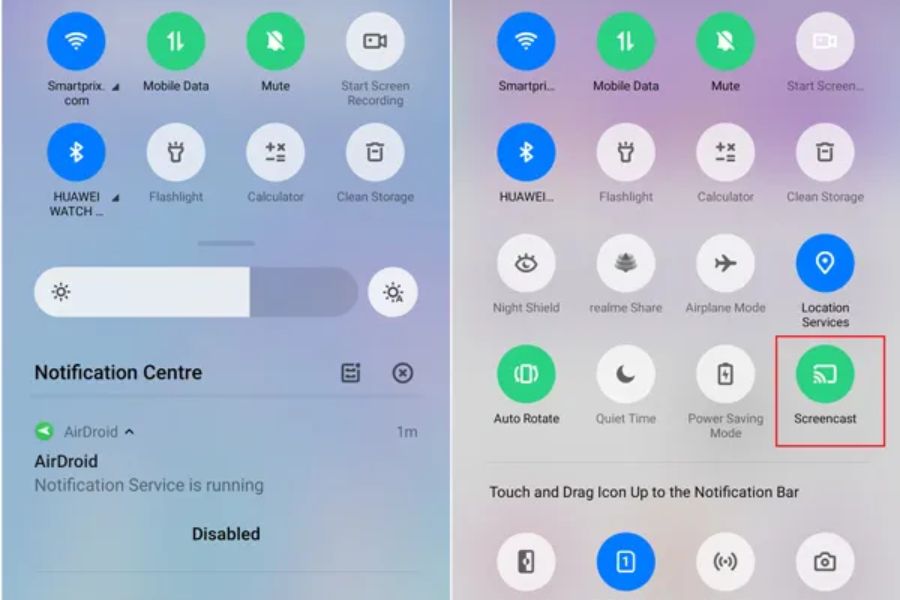
Bước 3: Nhấn mục wifi trên điện thoại, tiến hành chọn Wifi Direct. Trong trường hợp máy không hiện mục Wifi Direct, lúc này bạn cần chọn mục Wi-Fi Preferences hoặc Advanced ở bước đầu tiên.
Bước 4: Cuối cùng chọn máy chiếu bạn muốn kết nối để hoàn tất.
Kết nối điện thoại với máy chiếu bằng ứng dụng
Ngoài các cách kết nối smartphone với máy chiếu trên, bạn cũng có tham khảo cách kết nối nhờ các ứng dụng bên ngoài. Dưới đây là 3 ứng dụng tối ưu được người dùng ưa chuộng hiện nay:
Ứng dụng EZCast: Hỗ trợ kết nối không dây giữa các thiết bị. Trên điện thoại, bạn tải ứng dụng EZCast và mở lên. Tiếp theo, để dò tìm thiết bị nhấn vào dòng có biểu tượng kính lúp. Cuối cùng, nhấn vào tên thiết bị máy chiếu đã dò được để bắt đầu kết nối.
App Smart View trên Samsung: Ngoài việc kết nối máy tính, với ứng dụng này, bạn có thể điều khiển từ xa giữa các thiết bị. Để sử dụng Smart View, đầu tiên bạn kéo thanh thông báo xuống, rồi chọn Smart View. Sau đó, đợi dò tìm rồi ấn vào tên máy chiếu bạn muốn kết nối.
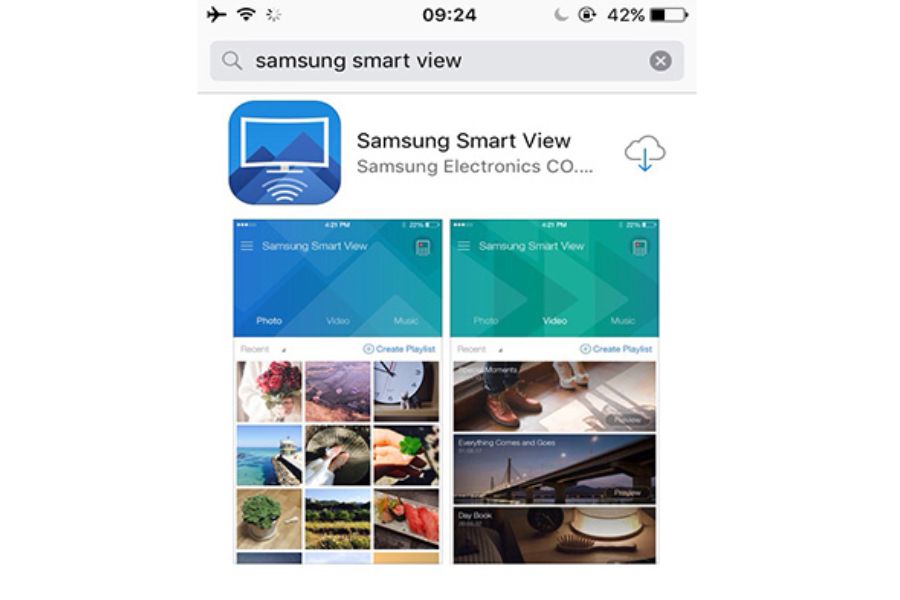
Ứng dụng ApowerMirror: Ứng dụng này cung cấp đa dạng các tính năng liên quan đến kết nối và trình chiếu. Như các ứng dụng trên, để sử dụng ApowerMirror, bạn cần tải ứng dụng trên điện thoại.
Tại giao diện chính, chọn Mirror rồi đợi dò tìm thiết bị. Cuối cùng, nhấn vào tên thiết bị muốn kết nối (có chữ ApowerMirror ở đầu). Nhấn Start Now để bắt đầu kết nối.
Những vấn đề thường gặp khi kết nối điện thoại với máy chiếu
Không tìm thấy thiết bị kết nối
Lỗi này thường do điện thoại và máy chiếu chưa được kết nối chính xác qua cổng hoặc kết nối chưa được kích hoạt. Trong trường hợp không tìm thấy thiết bị kết nối, hãy cho điện thoại và máy tính khởi động lại từ đầu và thử lại.
Hình ảnh bị giật, lag, không ổn định
Khi kết nối smartphone với máy chiếu vấn đề này xảy ra là điều bình thường. Thường là do kết nối mạng của bạn chưa ổn định, và tốc độ truyền chưa đủ mạnh.

Không nghe thấy âm thanh được phát ra
Bạn cần xem âm lượng trên điện thoại và máy chiếu đã được bật chưa. Nếu vẫn không có âm thanh, hãy chuyển qua cổng âm thanh và cài đặt trên máy chiếu để kiểm tra.
Câu hỏi thường gặp
- Khoảng cách chiếu có quan trọng không?
Khoảng cách chiếu là một trong những yếu tố quan trọng, giúp máy chiếu rõ ràng, sắc nét hơn. Hình ảnh qua đó sẽ tốt nhất. Tùy thuộc vào nhu cầu công việc và các loại máy chiếu mà bạn có thể điều chỉnh khoảng cách chiếu sao cho phù hợp.
- Các dòng điện thoại khác nhau thì cách kết nối có khác nhau không?
Có sự khác nhau trong việc kết nối với máy chiếu giữa các dòng điện thoại. Với mỗi dòng máy sẽ có link tải ứng dụng và các cổng kết nối khác nhau.
Việc lựa chọn cổng phù hợp để kết nối 2 thiết bị là rất cần thiết. Điều này giúp tăng tuổi thọ của máy, đồng thời mang lại trải nghiệm tốt nhất cho người dùng.
Với hướng dẫn mà bTaskee vừa chia sẻ trên đây, chắc hẳn việc kết nối điện thoại với máy chiếu đã trở nên dễ dàng hơn với bạn đúng không nào. Hy vọng bạn sẽ thành thạo việc kết nối này, để có những trải nghiệm hài lòng cùng phút giây thư giãn tuyệt vời bên gia đình, bạn bè.
>>> Xem thêm các nội dung liên quan:
- Cách Sử Dụng Tủ Lạnh Mới Giúp Tủ Luôn Bền Bỉ
- Khoảng Cách Từ Sofa Đến Tivi Hợp Lý Nhất
- 7 Sai Lầm Khi Vệ Sinh Tivi
Hình ảnh: Unsplash & Pinterest