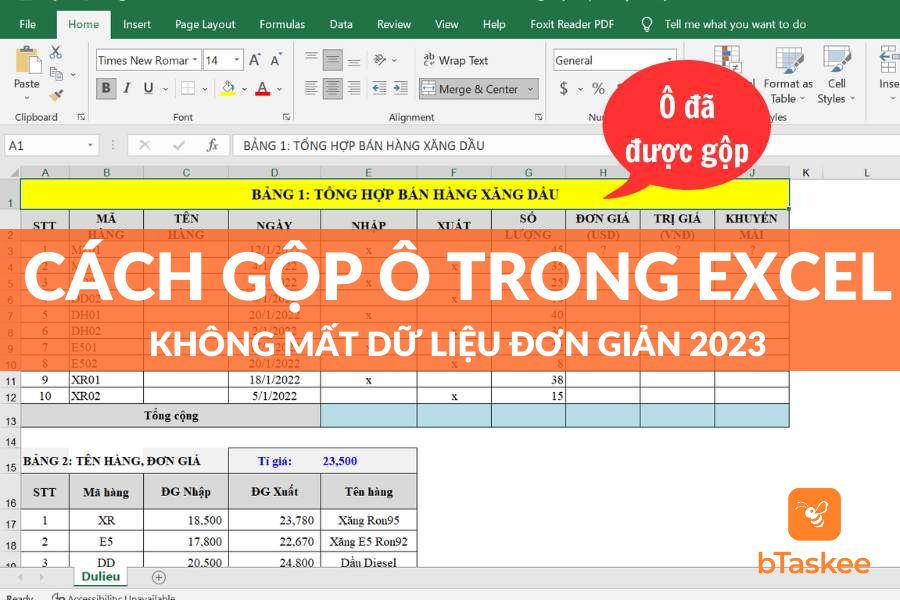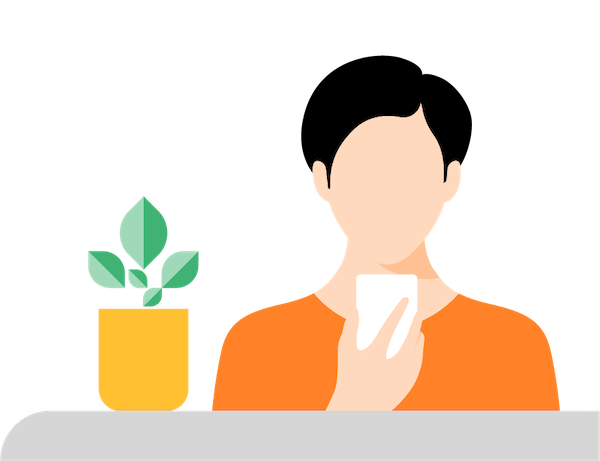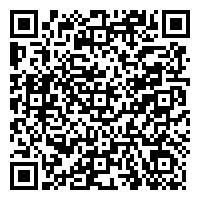Excel vận dụng rất nhiều trong công việc và học tập, thế nên việc nắm các thao tác cơ bản rất quan trọng. Chắn hẳn khi sử dụng, có lúc chúng ta cần gộp từ nhiều ô thành 1 ô. Cách gộp ô trong excel thực hiện thế nào? Cùng giải đáp nhé!
Hướng dẫn cách gộp ô trong Excel bằng chức năng Merge & Center
Cách gộp ô trong excel đơn giản bằng chức năng merge & center là cách đơn giản và dễ thực hiện nhất. Chỉ với 2 bước sẽ hợp nhất được các ô mà bạn mong muốn, cụ thể như sau:
- Bước 1: Lựa chọn các ô đứng kế nhau mà bạn muốn gộp lại thông qua thao tác kéo chuột.
- Bước 2: Nhấn vào mục Home và lựa chọn Merge & Center > Merge & Center để tiến hành gộp các ô thành 1 ô duy nhất như mong muốn.
Ưu điểm của cách này chính là nhanh chóng, dễ sử dụng và không mất nhiều thời gian. Tuy nhiên, nó sẽ làm mất dữ liệu của những ô đã bị gộp, vì vậy bạn nên lưu ý khi thực hiện.
Ngoài ra, bạn có thể thực hiện phím tắt bằng cách nhấn giữ Alt, nhấn phím H > Nhấn phím M để chọn Merge Tool > Nhấn phím M là hoàn thành.
Trong trường hợp bạn muốn hoàn tác thao tác này sẽ có 2 cách.
- Cách 1: Nhấn phím quay lại để trở về như lúc đầu.
- Cách 2: Chọn các ô đã gộp, vào Home và lựa chọn Merge & Center > Unmerge Cell để hủy lệnh.

Hướng dẫn cách gộp ô trong Excel không làm mất dữ liệu
Trong trường hợp bạn muốn gộp ô trong excel nhưng lại không muốn làm mất dữ liệu. Cách đơn giản chính là gộp bằng Justify, với các bước thực hiện như sau:
- Bước 1: Chọn các ô cần gộp và điều chỉnh độ rộng cột để chứa đủ thông tin các ô.
- Bước 2: Tại tab Home, phần Editing hãy chọn Fill > Justify để chuyển tất cả thông tin của ô được chọn vào trong ô trên cùng.
- Bước 3: Sau đó, các ô sẽ được gộp với nhau và bạn có thể căn chỉnh độ rộng và lề cho phù hợp.
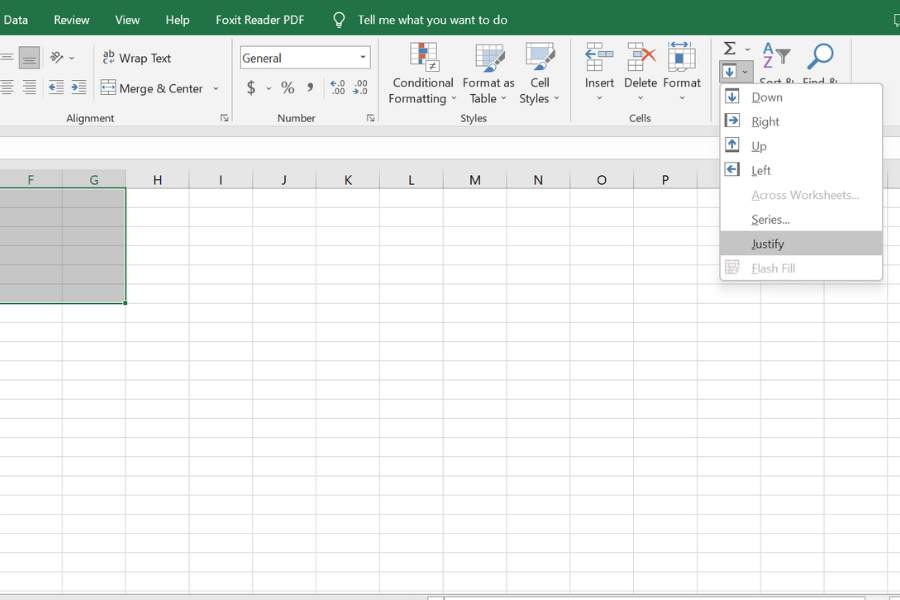
Tuy tiện lợi, nhưng cách này chỉ có thể gộp các ô trong một cột duy nhất với nội dung văn bản. Những ô chứa công thức hoặc chứa ô trống nằm giữa các ô được chọn thì không thực hiện được.
Ngoài ra, bạn có thể thực hiện gộp ô trong Excel bằng công cụ Merge Cells for Excel, với các bước:
- Bước 1: Chọn Cells into one ở dưới phần “What to merge” và nhấn vào ký hiệu phân tách thông tin dưới phần “Separate values with”.
- Bước 2: Click vào ô mà bạn muốn chứa thông tin trên đó, đảm bảo ô Merge all areas in the selection đã được chọn thì mới gộp được các ô và dữ liệu vào một ô.
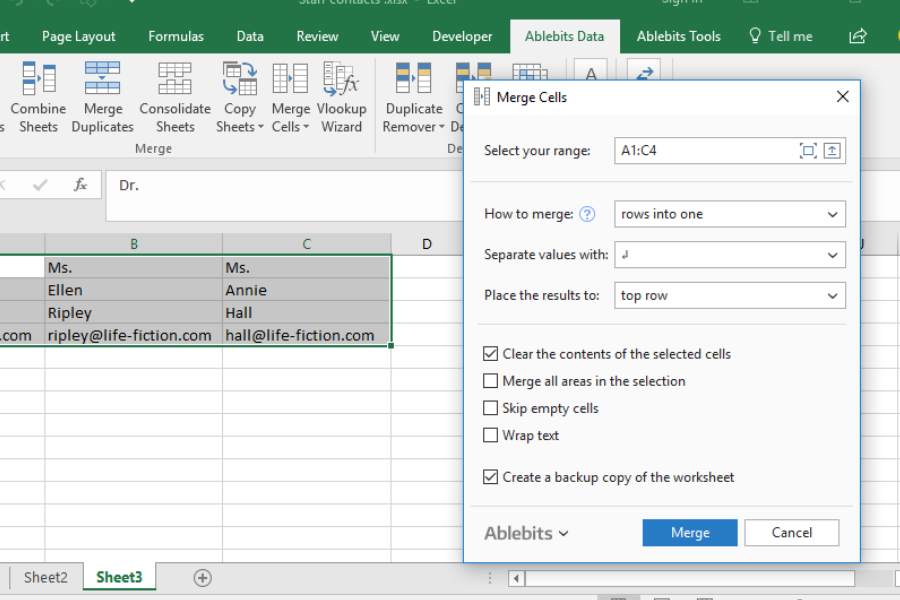
Cách này chỉ phù hợp với những ô chứa văn bản, các ô chứa chữ số hay công thức thì không thực hiện theo cách này được. Ngoài ra, cũng cần đảm bảo không có ô trống nằm giữa các ô đã chọn.
Cách cuối cùng gộp ô mà không mất dữ liệu chính là sử dụng hàm CONCATENATE, với các bước:
- Bước 1: Xác định vị trí ô muốn gộp và vị trí trả kết quả.
- Bước 2: Nhập công thức =CONCATENATE(Xn,”, “,Yn) hoặc =Xn&”, “&Yn và dấu “,” được sử dụng để ngăn cách cách ô, nhấn Enter.
Ví dụ: Giả sử bạn muốn gộp ô A2 và B2 trong Excel, và cả hai ô này đều chứa dữ liệu. Để không mất dữ liệu trong ô thứ 2 khi gộp, bạn có thể sử dụng công thức: =CONCATENATE(A2,”, “,B2).
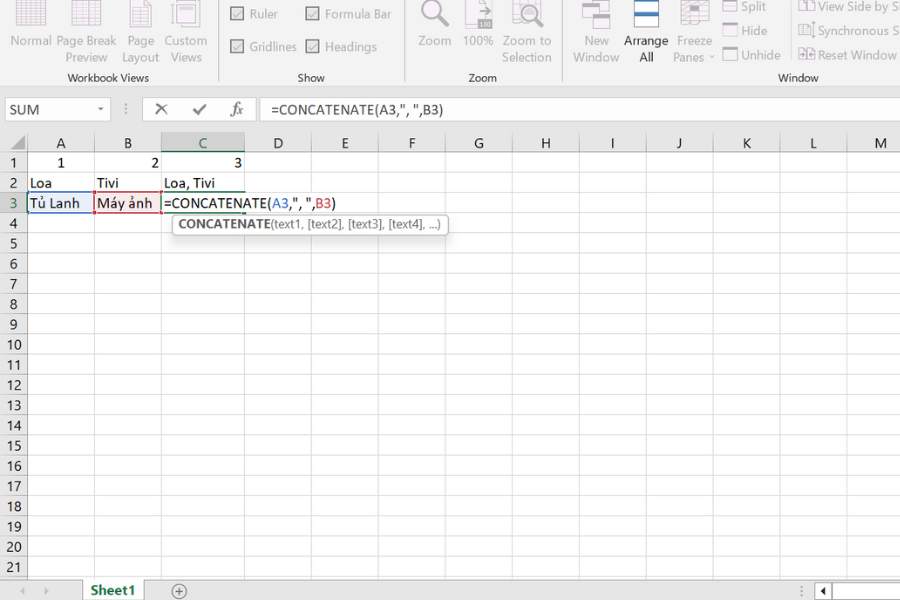
>> Có thể bạn chưa biết: Bỏ Túi Cách Sử Dụng Máy In Từ A – Z Cho Dân Văn Phòng
Cách gộp nhiều cột trong Excel
Hiện nay, lệnh gộp nhiều cột trong Excel được sử dụng phổ biến. Với nhiều lợi ích khác nhau chẳng hạn như kết hợp thông tin từ nhiều nguồn, làm bảng biểu tổng hợp rõ ràng và dễ quan sát hơn,…
Một cách để gộp hai hay nhiều cột trong Excel chính là sử dụng toán tử &, cách này sẽ không làm mất dữ liệu. Bằng việc sử dụng công thức = Xn&” “&Yn, trong đó Xn và Yn là các cột cần gộp, ví dụ: =A2&” “&B2.
Ngoài ra, bạn có thể sử dụng hàm CONCATENATE để thực hiện việc gộp cột đơn giản mà không mất dữ liệu như đã hướng dẫn bên trên.
Cách đơn giản nhất để gộp các cột lại với nhau chings sử dụng tính năng Merge trong Excel nhưng sẽ làm mất dữ liệu. Vào tab Home > Merge & Center > Merge & Center hoặc Merge Cells.
Sau khi gộp, tại tab Home bạn có thể thay đổi kiểu chữ, màu chữ, kích cỡ,… một cách nhanh chóng. Bên cạnh đó, cũng có thể căn lề nội dung bằng việc lựa chọn Top Align (lên trên), Bottom Align (xuống dưới).
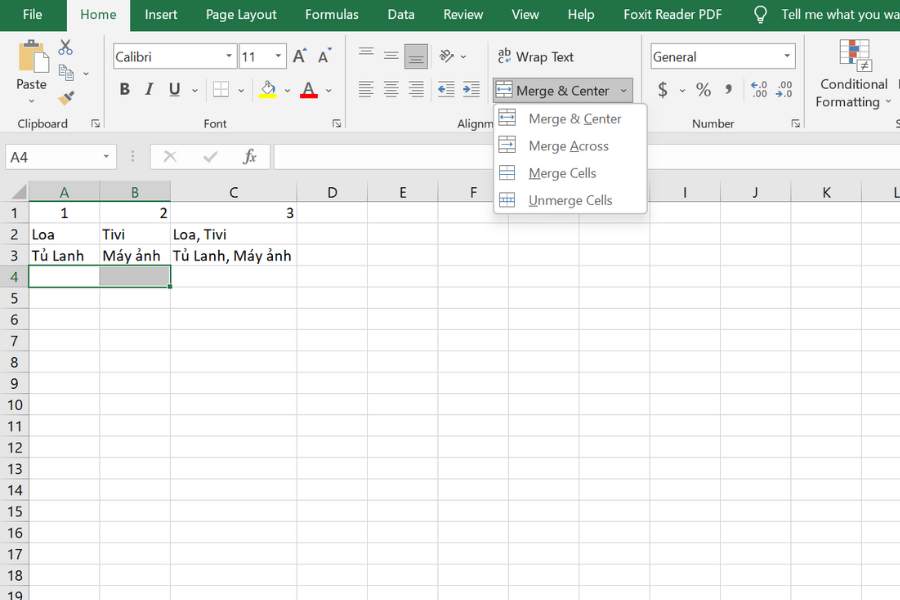
Những điểm cần lưu ý khi thực hiện gộp ô trong Excel
Khi thực hiện thao tác gộp ô trong Excel, bạn cũng nên lưu ý một số điểm để quá trình diễn ra thuận tiện hơn, cụ thể như:
- Sao lưu dữ liệu trước khi gộp: Khi gộp ô bằng Merge & Center sẽ làm mất dữ liệu ban đầu. Thế nên, để cẩn thận nếu cần dùng về sau, bạn nên sao lưu dữ liệu lại.
- Kiểm tra lại kết quả sau khi gộp: Đôi lúc bạn sử dụng sai công thức hoặc nhập lộn cột,… dẫn đến kết quả trả về có thể sai lệch. Vì vậy, hãy kiểm tra kỹ lại, tránh những sai sót không đáng có.
- Lựa chọn phương pháp gộp ô phù hợp: Tùy vào nhu cầu của bạn để lựa chọn cách để gộp các ô, cột hợp lý. Nhằm tiết kiệm thời gian, mà cũng đáp ứng được yêu cầu của bạn.
- Đáp ứng các điều kiện thực hiện: Có thể thấy, với mỗi cách gộp ô sẽ có những điện kiện khác nhau cần đáp ứng. Thế nên, bạn cần đọc kỹ cách làm và những yêu cầu để tránh việc thực hiện bị lỗi.

>> Có thể bạn chưa biết: Cách Vệ Sinh Ghế Văn Phòng Hiệu Quả Ai Cũng Làm Được
Câu hỏi thường gặp
- Làm thế nào để tìm được ô đã gộp?
Để tìm được các ô mà bạn đã gộp trong Excel nhanh chóng, hãy thực hiện các bước sau:
– Bước 1: Nhấn tổ hợp phím Ctrl + F để mở hộp thoại Find and Replace, hoặc trên tab Home > Find & Select > Find.
– Bước 2: Tại thanh Find, chọn Options > Format > Alignment và tích vào ô Merge Cells ở dưới phần Text Control > OK.
– Bước 3: Cuối cùng, chọn Find Next (tìm ô bị gộp ở gần nhất) hoặc Find All (tìm tất cả các ô bị gộp). Excel sẽ hiển thị các ô đã bị gộp và giúp bạn di chuyển để giữa các ô đó thông qua việc chọn từng ô có trong danh sách. - Việc gộp ô trong Excel có những bất lợi nào?
Tuy việc gộp ô trong Excel có thể giúp bạn trình bày thông tin rõ ràng hợp, nhưng cũng có một số bất lợi như:
– Không thể sử dụng phân loại (sort) trong cột chứa những ô đã gộp.
– Auto Fill hay Fill Flash sẽ không sử dụng được.
– Không thể chuyển đổi một vùng dữ liệu có chứa ô đã gộp thành bảng Excel. - Chức năng trong thanh Merge & Center là gì?
– Merge & Center: Gộp các ô, nội dung vào cùng một ô.
– Merge Across: Gộp các ô trên cùng 1 hàng.
– Merge Cells: Gộp các ô trong vùng thành 1 ô.
– Unmerge Cells: Hủy chức năng gộp ô trong 1 ô đã thực hiện trước đó.
Qua những thông tin trên, chắc hẳn đã giúp bạn hiểu thêm phần nào về cách gộp ô trong excel nhanh chóng, không làm mất dữ liệu. Bạn hãy đọc kỹ các bước và những yêu cầu trên để đưa ra kết quả đúng nhất nhé!
>>> Xem thêm nội dung tương tự:
- Hướng Dẫn Cài Đặt Máy In Đơn Giản Chuẩn Kỹ Thuật Tại Nhà
Hình ảnh: Canva