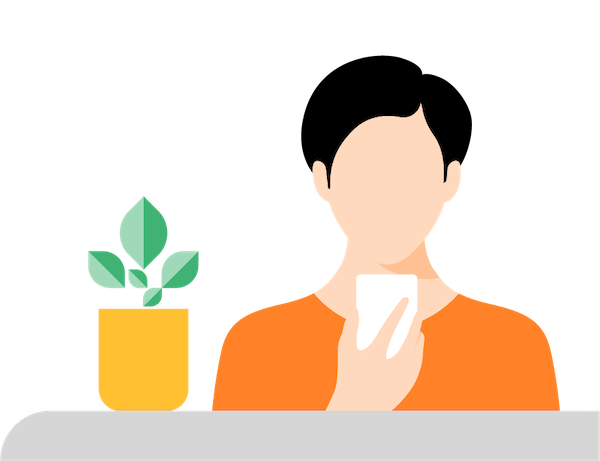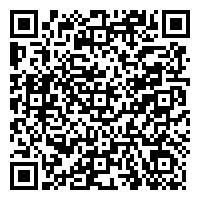Máy in là một thiết bị quen thuộc nhưng nếu bạn mới dùng lần đầu sẽ còn gặp nhiều vướng mắc và bỡ ngỡ không biết nên xử lý như thế nào. Cùng bTaskee tìm hiểu về cài đặt máy in tại nhà và những lưu ý quan trọng giúp công việc diễn ra suôn sẻ nhé!
Xác định kiểu dạng máy in
Máy in Bluetooth
Máy in qua Bluetooth là dòng máy sử dụng kết nối Bluetooth để chuyển tải dữ liệu cần in từ máy chủ sang thiết bị in. Phương pháp này không cần thực hiện nhiều cài đặt phức tạp như kết nối Wifi hay cổng USB mà quyền truy cập phù hợp với nhiều thiết bị điện tử như laptop, ipad, smartphone….

Tuy nhiên, máy in Bluetooth có nhược điểm là tốc độ in chậm, tốn thời gian xử lý, đặc biệt là đối với các tệp file có dung lượng lớn.
Ngoài ra, để đảm bảo quá trình in ấn không bị gián đoạn thì đối với mỗi lần dùng, người sử dụng cần di chuyển thiết bị chủ (máy tính, laptop, điện thoại,…) lại gần máy in vì bluetooth có giới hạn khoảng cách kết nối khá ngắn (dưới 15m).
Máy in USB
Máy in USB là hình thức kết nối, sử dụng cáp USB để liên kết 2 thiết bị là máy chủ (máy tính, laptop, điện thoại, ipad…) và thiết bị in.

Hiện nay có 3 loại cổng USB phổ biến, bao gồm:
- Đầu hình chữ nhật (Type A).
- Đầu hình vuông (Type B).
- Đầu hình bầu dục (Type C).
Trước khi tiến hành in ấn, bạn nên kiểm tra hình dạng đầu cổng USB tương thích với thiết kế của máy in, để có thể kết nối nhanh chóng và thành công nhé.
Máy in Wifi
Máy in không dây, kết nối qua Wifi là hình thức in ấn khá phổ biến trong các công ty, doanh nghiệp hiện nay.
Bạn chỉ cần một chiếc máy in và thiết lập mạng với một vài lệnh cơ bản thì tất cả thiết bị như máy tính, điện thoại, laptop… sẽ có quyền truy cập, kết nối cùng mạng Wifi và có thể bắt đầu thực hiện in ấn tài liệu một cách nhanh chóng và tiện lợi.

Lưu ý: Cần cài đặt Driver tương thích với hệ điều hành máy tính hoặc các thiết bị điện tử khác.
Hướng dẫn các bước cài đặt máy in cho Win 10
Để cài đặt máy in cho Win 10 bạn hãy làm theo các bước dưới đây. Cụ thể:
- Bước 1: Tùy chọn Windows (nút Bắt đầu).
- Bước 2: Chọn Cài đặt và đi tới mục Thiết bị.
- Bước 3: Click Máy in và Máy quét.
- Bước 4: Nhấn Thêm máy in hoặc máy quét.
- Bước 5: Đợi máy tính quét các máy in gần đó rồi chọn máy bạn muốn sử dụng, nhấn Thêm thiết bị là bạn đã có thể với máy tính Win 10 rồi.

Nếu bạn đã quá mệt mỏi với công việc văn phòng mỗi ngày thì hãy để các Chị Ong chăm chỉ của bTaskee giúp bạn làm sạch không gian sống cho gia đình. Với dịch vụ dọn dẹp nhà cửa chuyên nghiệp và uy tín, đội ngũ cộng tác viên sẽ nhanh chóng trả lại cho bạn căn nhà sạch sẽ và ngăn nắp.
Tải ứng dụng bTaskee và đặt lịch ngay hôm nay!
Hướng dẫn các bước cài đặt máy in cho Win 11
Cách cài đặt máy in qua mạng Lan trên Windows 11 như sau:
- Bước 1: Nhấn tổ hợp phím Windows + I để mở Settings.
- Bước 2: Chọn Bluetooth & devices.
- Bước 3: Chọn Printers & scanners.
- Bước 4: Ấn Add device.
- Bước 5: Kết nối máy in đã hiện trên thanh tìm kiếm là bước cuối cùng để hoàn thành quá trình cài đặt máy in cho Win 11.

Trước khi tiến hành kết nối máy in, bạn phải đảm bảo rằng máy in đã được bật nguồn. Đối với máy sử dụng Wifi, bạn hãy chuyển đổi cả máy in và máy tính sang cùng một hệ thống mạng.
Hướng dẫn các bước cài đặt máy in cho Mac
Chỉ với 5 thao tác dưới đây là bạn có thể hoàn thành việc cài máy in cho MAC. Cụ thể:
- Bước 1: Cắm dây kết nối của máy in vào MacBook và nhấn biểu tượng menu để vào Tùy chỉnh Hệ thống.
- Bước 2: Chọn Máy in & Máy quét.
- Bước 3: Nhấn biểu tượng dấu cộng (+).
- Bước 4: Lựa chọn mục máy in bạn muốn kết nối.
- Bước 5: Nhấp Use và chọn Select Software → OK → Add.

Vậy là bạn đã cài đặt máy in thành công trên MacBook rồi.
Một số lưu ý khi cài đặt máy in cho máy tính
Để quá trình cài đặt máy in cho máy tính diễn ra suôn sẻ, bạn nên lưu ý một vài điểm dưới đây. Cụ thể:
- Đảm bảo dây cáp USB đã được cắm từ máy in vào máy tính. Đặc biệt, bạn nên đặt máy tính và laptop gần nhau để dây nguồn không bị căng khi cắm.
- Đảm bảo đã cắm máy in vào nguồn điện và bật nút nguồn trước khi cài đặt máy in cho laptop.
- Đọc kỹ hướng dẫn sử dụng để chú ý một vài đặc điểm của máy in.
- Nếu bạn không am hiểu lĩnh vực này thì nên nhờ người có chuyên môn để tải cài đặt máy in cho máy tính, tránh hỏng hóc và kéo dài tuổi thọ cho máy.
- Nếu máy in kết nối với máy tính bằng mạng Lan hoặc WiFi thì cần kiểm tra các thiết bị đã kết nối chung một mạng wifi hoặc mạng LAN chưa.
- Máy tính phải kết nối internet thường xuyên, không được tắt máy nếu không sẽ ảnh hưởng đến quá trình in ấn của các máy tính khác trong cùng hệ thống.

Câu hỏi thường gặp
- Vì sao máy tính không dò được máy in?
Trước hết, đối với máy in bluetooth hoặc máy in wifi, bạn phải đảm bảo máy tính có kết nối cùng mạng với thiết bị. Nếu kết nối qua dây USB thì hãy kiểm tra lại các cổng cắm.
Trong trường hợp đã xem kỹ lại rồi nhưng máy vẫn không dò được thì hãy nhấn vào dòng chữ được hiển thị “The printer that I want isn't listed” và làm theo các bước hướng dẫn trên màn hình. - Cài Driver máy in như thế nào?
Bạn cần xác định hệ điều hành của máy tính, sau đó tìm bản Driver phù hợp trên Google (có thể tìm từ trang chủ của hãng máy in để chắc chắn Driver tương thích) và thực hiện tải xuống. Cuối cùng là cài đặt Driver cho máy.
- Làm cách nào để hiển thị máy in trong Devices and Printers?
Bạn cần khắc phục vấn đề này theo một số cách sau đây:
– Tự thêm máy in trong Devices and Printers.
– Khôi phục máy in trong Devices and Printers.
– Cài đặt lại hệ điều hành laptop.
Trên đây là tổng hợp các kiến thức cơ bản về cài đặt máy in. Hy vọng những chia sẻ của bTaskee sẽ giúp các bạn kết nối thành công thiết bị in ấn của mình, giúp công việc diễn ra nhanh chóng và suôn sẻ hơn. Chúc các bạn thành công!
>>> Xem thêm bài viết:
- Hướng dẫn cách sử dụng máy chiếu chuẩn kỹ thuật cho người mới
- Hướng dẫn cách vệ sinh máy hút ẩm đơn giản – hiệu quả – tiết kiệm chi phí tại nhà
Hình ảnh: Pinterest