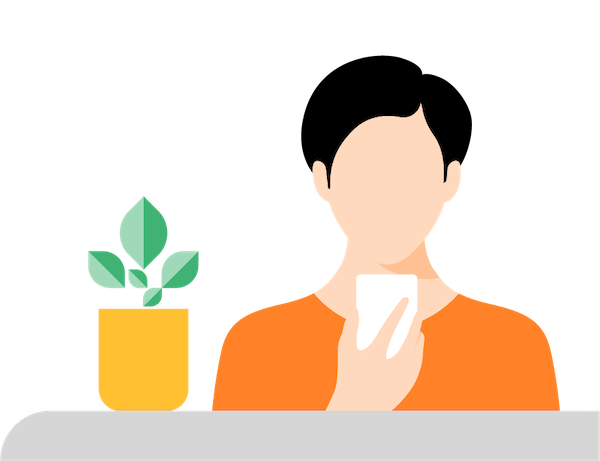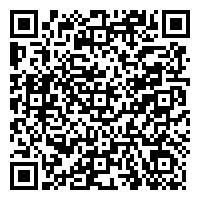Driver là phần mềm giúp hỗ trợ máy tính, giúp thiết bị có thể tương tác và liên kết được với máy in. Tuy nhiên, mỗi hệ điều hành của laptop sẽ có các cách cài driver máy in riêng. Cùng bTaskee tìm hiểu ngay nhé!
Driver máy in là gì?
Driver máy in là phần mềm cho phép máy tính của bạn kết nối với máy in. Sự tương tác này được thực hiện bằng cách chuyển dữ liệu được gửi từ hệ điều hành hoặc các ứng dụng của máy tính sang ngôn ngữ mà máy in có thể hiểu được. Đồng thời cho phép phản hồi đúng các thao tác đó.
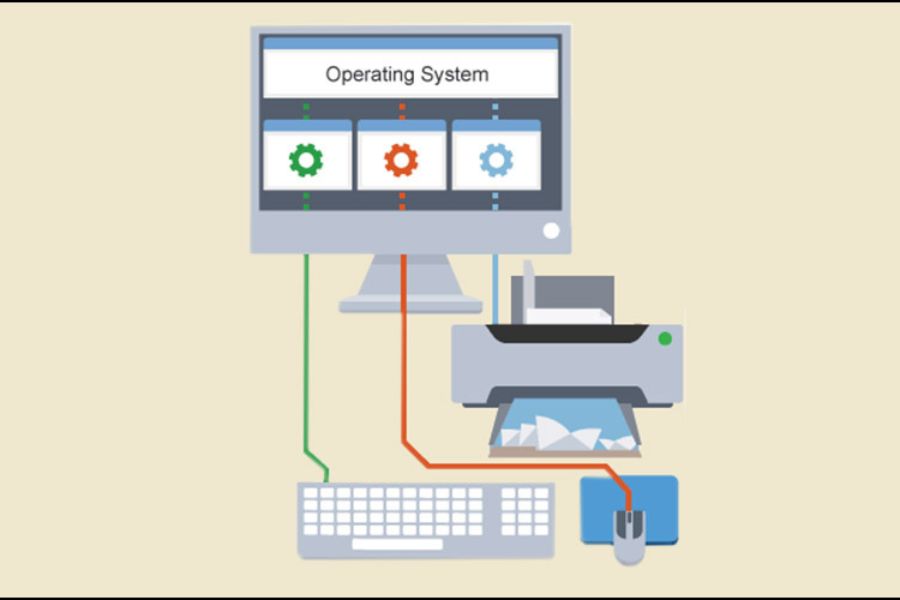
Ngoài ra, driver máy in còn có nhiệm vụ là giao tiếp các lệnh thiết lập in mà máy sẽ sử dụng khi in tài liệu của bạn. Thiết lập cài đặt in bao gồm kích thước trang giấy hay bất kỳ tùy chọn tỷ lệ nào được áp dụng cho tài liệu.
Hướng dẫn cách cài Driver máy in cho máy Window 7
Cách cài đặt driver máy in cho Window 7 như sau:
- Bước 1: Kiểm tra hệ điều hành máy tính là 32bit hay 64bit và vào trang chủ của hãng để tải driver phù hợp về.
- Bước 2: Tiến hành giải nén file.
- Bước 3: Mở file.exe vừa giải nén và chọn Run.
- Bước 4: Chọn Next, click vào Easy Install → Next.
- Bước 5: Chọn dòng máy in của bạn đang hiển thị trên màn hình, nhấn Next.
- Bước 6: Kết nối máy in với máy tính thông qua phương thức bạn muốn: Cổng USB, Bluetooth hoặc Wifi.
- Bước 7: Kiểm tra bằng cách vào Control Panel, tùy chọn Hardware and Sound và nhấn Devices and printers.

Lưu ý: Nếu biểu tượng máy in chưa hiện trên màn hình máy tính thì quá trình cài đặt vẫn chưa thành công, bạn hãy thử lại các bước trên nhé.
Hướng dẫn cách cài Driver máy in cho máy Window 10
Để tải và cài đặt driver máy in cho máy tính sử dụng hệ điều hành Windows 10, bạn có thể tham khảo các bước sau:
- Bước 1: Vào This PC và chọn Properties để kiểm tra hệ điều hành là 32bit hay 64bit.
- Bước 2: Truy cập Google và tải về đúng phiên bản driver tương thích với máy tính.
- Bước 3: Mở file vừa tải và chọn Bắt đầu thiết lập -> Next.
- Bước 4: Cấp quyền cho driver trên máy tính bằng cách nhấn Có.
- Bước 5: Chọn phương thức kết nối thích hợp: Wifi, Bluetooth hoặc cáp USB.
- Bước 6: Một cửa sổ mới xuất hiện và nhấn chọn Tiếp tục.
- Bước 7: Quá trình cài driver máy in đã hoàn thành. Cuối cùng, bạn chọn Exit để thoát.

Lưu ý: Sau khi cài driver cho máy in thành công, bạn hãy mở tài liệu và tiến hành in thử một số bản để xem chất lượng nhé!
Hướng dẫn cách cài Driver máy in cho máy Window 11
Tham khảo 10 bước dưới đây để cài driver máy in win 11. Cụ thể:
- Bước 1: Truy cập trang web của nhà sản xuất máy in và tìm phiên bản driver phù hợp với máy.
- Bước 2: Tiến hành tải driver về máy tính và giải nén file (nếu cần thiết).
- Bước 3: Kết nối máy in với máy tính theo phương thức mà bạn muốn sử dụng: Dây cáp USB, mạng LAN hoặc Bluetooth.
- Bước 4: Click chuột phải vào Start và chọn Settings.
- Bước 5: Chọn Devices trong cài đặt Windows và nhấn Printers & scanners.
- Bước 6: Tùy chọn Add a printer or scanner, chờ đợi máy tính hiển thị tìm kiếm máy in của bạn.
- Bước 7: Nhấn “The printer that I want isn’t listed” nếu máy tính không dò thấy máy in.
- Bước 8: Chọn Add a local printer or network printer with manual settings → Next.
- Bước 9: Bấm Have Disk và nhấp Browse để tìm đường dẫn đến file driver bạn vừa tải về.
- Bước 10: Chọn driver tương thích với máy in của bạn và tiến hành cài đặt.

Vậy là đã hoàn tất cài đặt driver máy in cho Window 11. Nếu chưa thành công, bạn nên thử thao tác lại 10 bước trên, tránh sai sót ở thao tác nào đó.
Nếu bạn không có thời gian vệ sinh không gian sống mỗi ngày vì công việc bận rộn thì tham khảo ngay dịch vụ dọn dẹp nhà cửa của bTaskee. Các Chị Ong sẽ giúp bạn loại bỏ mọi vết bẩn, giúp ngôi nhà trở lên ngăn nắp và thoáng mát.
Tải ứng dụng bTaskee và đặt lịch ngay hôm nay!
Một số lưu ý khi cài đặt driver máy in cho máy tính
Để có quá trình cài driver máy in cho máy tính diễn ra nhanh chóng và hiệu quả, bạn hãy lưu ý một vài điều sau:
- Nên tắt tường lửa trong quá trình tiến hành cài.
- Sau khi hoàn thành việc cài đặt, bạn nên kiểm tra driver bằng cách vào Control Panel > Chọn Hardware and Sound > Nhấn Devices and printers để chắc chắn đã cài đặt đã thành công.
- Đảm bảo USB được cắm chặt vào đầu máy tính, tránh gặp lỗi không nhận thấy máy in.
- Kiểm tra và xác định kỹ model của máy để chọn cách thiết lập phù hợp cho hãng máy in. Ví dụ: Cài driver cho canon 2900, máy in hp, máy in brother,…
- Diệt Virus cho máy chủ trước khi cài cho macbook, ipad, laptop,…
- Đảm bảo bạn đã cài đúng driver chính hãng của nhà sản xuất.

Câu hỏi thường gặp
- Tải Driver máy in có mất phí không?
Không. Hầu hết các driver cho bất kỳ tính năng và hệ điều hành nào cũng đều hoàn toàn miễn phí. Vì vậy, bạn hãy lựa chọn nguồn driver chính hãng (tốt nhất là tải từ trang chủ của hãng máy in bạn đang sử dụng) để cài đặt, đảm bảo máy chủ không bị nhiễm virus hay các mã độc hại từ các nguồn giả mạo.
- Nên cài driver máy in thủ công hay dùng phần mềm?
Cài driver máy in theo cách thủ công hay dùng phần mềmđều có ưu điểm và nhược điểm riêng. Bạn nên dùng phần mềm để thiết lập khi quá trình update driver có một kho chứa driver lớn và hoạt động ổn định. Còn trong các trường hợp khác, bạn nên dùng phương pháp cài thủ công để đảm bảo hiệu quả tốt nhất.
Trên đây là những thông tin cơ bản của bTaskee về cài driver máy in cho từng dạng máy và hệ điều hành khác nhau. Hy vọng chúng sẽ có ích cho bạn, chúc bạn thực hiện thành công!
>>> Xem thêm các nội dung liên quan:
- Hướng Dẫn Cài Đặt Máy In Đơn Giản Chuẩn Kỹ Thuật Tại Nhà
- Máy In Bị Sọc Là Gì? Nguyên Nhân Và Cách Khắc Phục
- Bỏ Túi Cách Sử Dụng Máy In Từ A – Z Cho Dân Văn Phòng
Hình ảnh: Pinterest