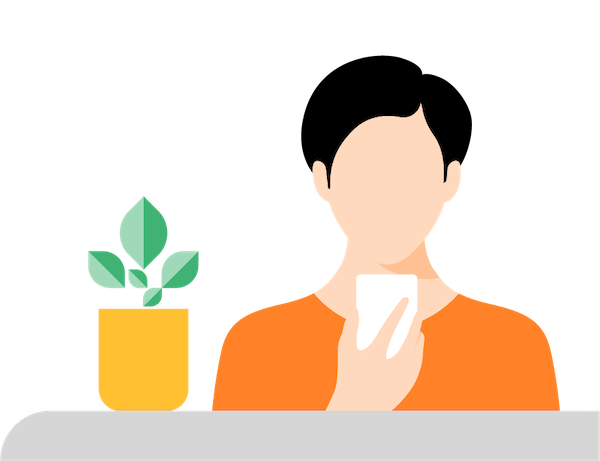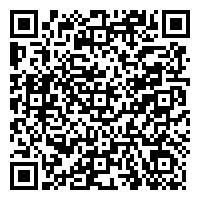Máy in không in được dù đã thực hiện đúng thao tác, gây ra nhiều cản trở cho công việc của người dùng đặc biệt là dân văn phòng. Vậy nguyên nhân ở đâu? Cách khắc phục ra sao? Cùng bTaskee tìm hiểu nhé!
Nguyên nhân tại sao máy in không in được
Máy in bị mất kết nối
Một trong những nguyên nhân phổ biến dẫn đến tình trạng máy in không in được là do mất kết nối với thiết bị chủ (máy tính, laptop, điện thoại,…). Điều này có thể do máy in chưa bật, dây cáp kết nối bị lỏng, tuột hoặc chưa cắm đúng cổng.

Ngoài ra, trong lúc chọn tên máy in trên bảng lệnh in, bạn có thể đã chọn sai tên thiết bị đang dùng hoặc bỏ qua việc thực hiện thao tác này.
Phần mềm máy tính bị lỗi
Nếu máy in không nhận lệnh in trong khi đèn báo hiệu vẫn sáng thì rất có thể do phần mềm máy tính của bạn bị lỗi. Dưới đây là một số lỗi phần mềm thường gặp:
- Lỗi hệ điều hành máy tính
- Máy in bị pause do chế độ Pause Printing
- Lỗi Print Spooler Service
- Chưa cập nhật driver phù hợp
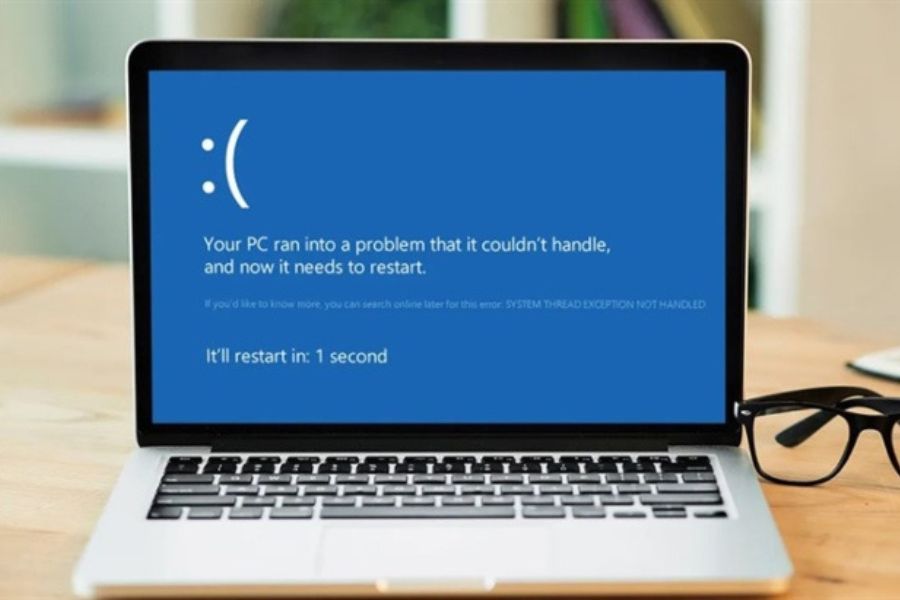
Mạng wifi, Lan có vấn đề
Mạng wifi, Lan có vấn đề cũng có thể dẫn đến việc máy in không nhận lệnh in. Lỗi máy in không in được qua mạng LAN có thể do một số nguyên nhân sau:
- Mất kết nối mạng, mạng yếu, chập chờn
- Lỗi do thay đổi địa chỉ IP của máy
- Do thay đổi mạng: Tên hoặc mật khẩu mạng
- Mất kết nối mạng giữa máy in và máy chủ
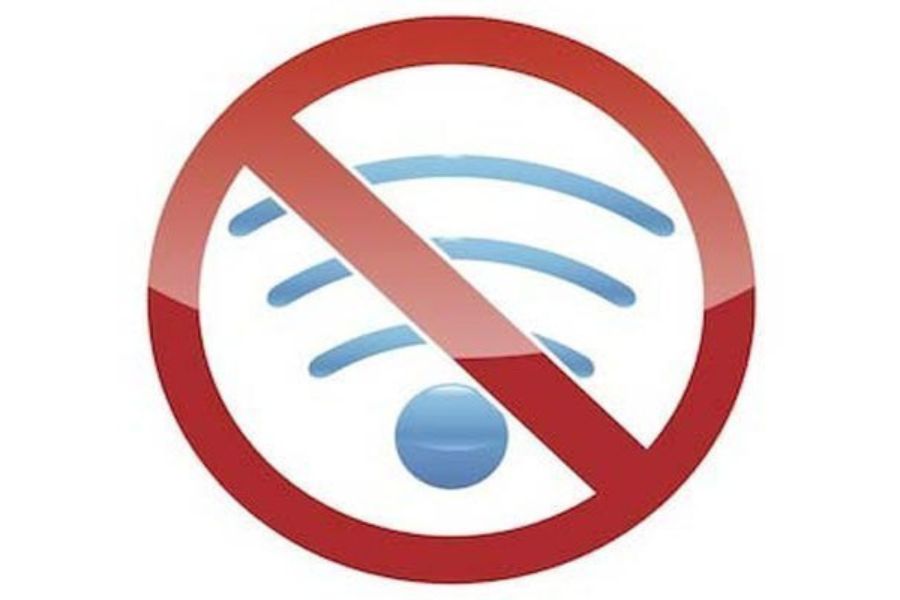
Phần cứng bên trong máy in gặp trục trặc
Nhiều người thắc mắc tại sao máy in nhận lệnh nhưng không in được trong khi phần mềm, mạng và việc kết nối máy in đều hoàn toàn bình thường. Vậy nguyên nhân ở đây rất có thể là do phần cứng bên trong máy in bị mòn sau một thời gian dài sử dụng.

Dưới đây là một số lỗi phần cứng thường gặp:
- Máy in bị kẹt giấy bên trong: Thường trong trường hợp này máy tính sẽ hiển thị thông báo kẹt giấy trên màn hình hoặc bạn có thể nhận biết bằng mắt thường.
- Mainboard Formatter bị hỏng: MainBoard Formatter, hay còn gọi là main điều khiển chính, là một bảng điện tử bên trong máy in, có thể bị hỏng, đứt gãy hoặc han gỉ sau khi sử dụng một thời gian dài.
- Dây cáp kết nối bị đứt, sờn: Nếu dây cáp đã cắm chắc chắn nhưng đèn báo hiệu không sáng, máy in không hoạt động được thì có thể nó đã bị đứt, sờn ở một đoạn nào đó trên dây. Nguyên nhân này có thể do thời gian sử dụng lâu dài khiến lớp vỏ bọc ngoài dây điện bị oxy hóa hoặc cũng bị chuột, gián,…cắn.
- Cụm sấy bị mòn, rách bao lụa: Ma sát của giấy in có thể làm cụm sấy bị mòn, rách bao lụa sau một thời gian dài sử dụng. Điều này dẫn đến máy in không kéo giấy được làm giấy in bị kẹt. Máy in bị kẹt giấy bên trong.
>> Xem thêm: Máy In Bị Sọc Là Gì? Nguyên Nhân Và Cách Khắc Phục
Một số cách khắc phục khi máy in không in được
Kiểm tra dây kết nối máy in và máy tính
Kiểm tra xem cáp kết nối máy in có bị lỏng không, rút cáp và cắm lại cho chắc chắn. Nếu vẫn không được thì có thể cáp kết nối đã hỏng, bạn hãy thay bằng một sợi cáp tương tự.

Nếu cáp mới hoạt động tốt thì chắc chắn cáp cũ của bạn có vấn đề, là nguyên nhân chính dẫn tới việc máy in không in được.
Restart lại máy in và máy tính
Nếu nguyên nhân máy in không nhận lệnh in là do lỗi phần mềm máy tính thì việc đầu tiên bạn cần làm là thử restart lại máy in và máy tính.
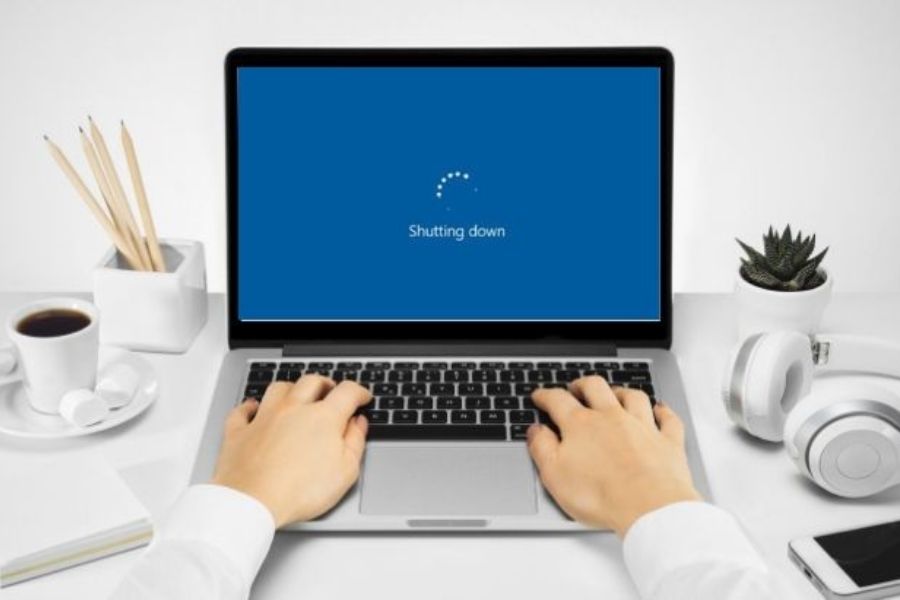
Bạn có thể tắt rồi bật máy lần nữa hoặc chọn mục khởi động lại để tự động restart máy.
Công việc văn phòng bận rộn từ sáng đến tối không cho phép bạn dành thời gian để vệ sinh không gian sống mỗi ngày? Vậy thì sử dụng ngay dịch vụ dọn dẹp nhà cửa của bTaskee. Đội ngũ cộng tác viên sẽ nhanh chóng trả lại cho bạn căn nhà sạch sẽ và ngăn nắp cho bạn.
Tải ứng dụng bTaskee và đặt lịch ngay hôm nay!
Kiểm tra kết nối máy in đúng máy chưa
Có nhiều khả năng máy in không in được là do máy tính chưa được kết nối với đúng máy in bạn đang dùng.

Bạn có thể kiểm tra việc này bằng cách truy cập “thiết bị và máy in” để xem máy in của bạn có được hiển thị trong danh sách kết nối máy in hay không. Nếu không có hoặc hiện loại máy in khác thì bạn hãy kiểm tra lại dây cáp rồi cắm vào đúng máy in của mình.
Máy in đang ở chế độ Offline hoặc Pause (tạm dừng)
Các cài đặt sẵn trước đó trong máy tính có thể thiết lập máy in của bạn ở chế độ Offline hoặc Pause tạm dừng. Nếu gặp phải vấn đề này thì bạn chỉ cần xử lý bằng cách thực hiện một số thao tác đơn giản như sau:
- Bước 1: Kích đúp chuột vào biểu tượng máy in ở thanh ứng dụng bên dưới màn hình chính hoặc kích phải chuột chọn Open Devices and Printers.
- Bước 2: Chọn Print, bỏ tích Pause Printing.

Cuối cùng, bạn hãy thử thực hiện lại thao tác in để xem có thành công không nhé.
Restart Print Spooler
Restart Print Spooler là một trong những cách sửa lỗi máy in không in được Win 10 đơn giản nhất khi Print Spooler Service gặp trục trặc. Để làm được việc này, bạn có thể thực hiện theo các bước sau:
- Bước 1: Ấn tổ hợp phím Windows + R để mở hộp thoại Run.
- Bước 2: Gõ “services.msc” rồi ấn Enter để mở cửa sổ Services.
- Bước 3: Chọn Print Spooler, click chuột phải chọn Restart.

Sau khi đã restart xong, bạn hãy tắt hộp thoại rồi thực hiện in bình thường nhé.
Cài đặt lại driver máy in
Lỗi Driver cũng là một trong những nguyên nhân gây ra việc máy in không nhận lệnh in. Để khắc phục vấn đề này, cách duy nhất là cài đặt lại driver trên máy tính chủ.
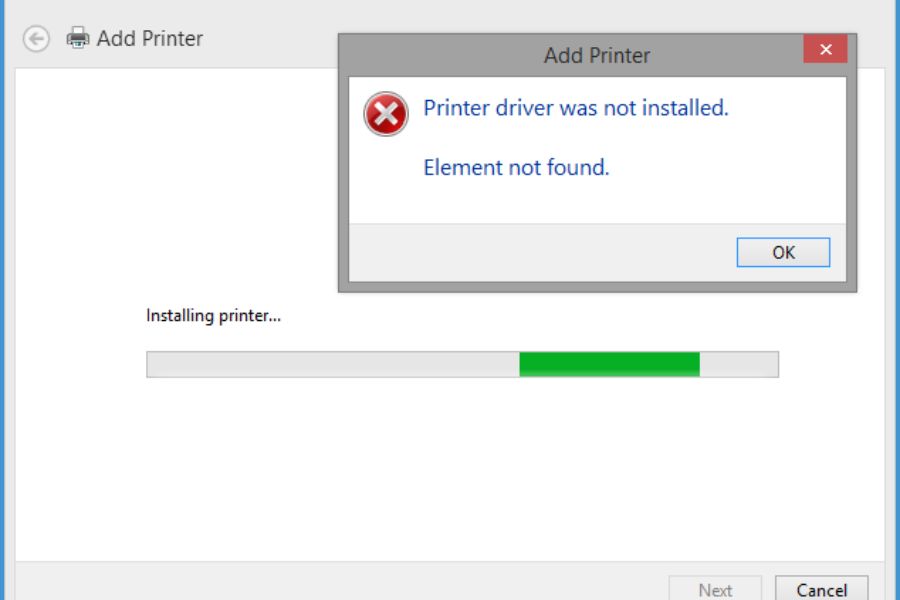
Để cài đặt lại driver, bạn truy cập trang web của nhà sản xuất hoặc sử dụng đĩa đi kèm với máy in để tải xuống driver mới nhất cho loại máy bạn đang dùng. Sau khi driver đã được cập nhật xong, hãy khởi động lại máy tính và thực hiện in như bình thường.
Kiểm tra máy in có kẹt giấy không
Thông thường, các hãng máy in hiện nay sẽ có tính năng thông báo tự nhận diện lỗi khi phát hiện giấy in bị kẹt. Khi gặp lỗi này, bạn chỉ cần ngắt điện rồi lấy giấy bị kẹt ở bên trong máy in ra.

Trường hợp máy in không tự động báo lỗi giấy kẹt, bạn hãy tắt nguồn điện, mở nắp máy in và kiểm tra xem có giấy kẹt bên trong không nhé.
Hướng dẫn sử dụng máy in đúng cách để máy không bị lỗi không in được
Để sử dụng máy in đúng cách, bạn nên tuân thủ các bước sau:
- Bước 1: Đảm bảo máy in được kết nối chính xác với máy tính thông qua cổng USB, mạng LAN hoặc kết nối không dây.
- Bước 2: Cài đặt đúng driver cho máy in.
- Bước 3: Đặt giấy in lên khay đặt giấy, xóa các tệp in đang chờ trong hàng đợi in.
- Bước 4: Vào thẻ file, chọn Print hoặc nhấn tổ hợp phím Ctrl + P.
- Bước 5: Trong các tùy chọn in, đảm bảo rằng cấu hình in được đặt đúng. Bạn có thể điều chỉnh các tùy chọn như khổ giấy, chất lượng in, số lượng bản in,…
- Bước 6: In thử 2 – 3 bản để kiểm tra chất lượng in ấn của máy.

Một số lưu ý khi máy in không in được
Dưới đây là một số lưu ý khi máy in không in được:
- Nếu máy in không in được do kẹt giấy, bạn phải rút sạch toàn bộ giấy bị kẹt. Ngoài ra, bạn nên đặt giấy in ngay ngắn và hạn chế in một lúc quá nhiều vì máy in có thể kéo nhiều tờ cùng lúc gây ra kẹt giấy.
- Chất lượng giấy cũng có thể khiến máy in không kéo giấy được. Bạn chú ý chọn loại giấy phù hợp với máy in của mình.
- Đôi khi vấn đề có thể xuất phát từ máy tính của bạn, hãy thử khởi động lại hoặc đúp chuột phải refresh máy tính xem có in được không nhé!

Câu hỏi thường gặp
- Tại sao máy đang in thì dừng lại, không in hết số trang đã đặt trong lệnh?
Có nhiều nguyên nhân khiến máy in chỉ in được một số trang và in không đầy đủ theo lệnh đã đặt, cụ thể:
– Mực in hết: Máy in hết mực sẽ dẫn đến tình trạng các bản in sau trống, không có chữ.
– Lỗi trong tệp in: Một số tệp in có thể bị lỗi hoặc không tương thích với máy in gây ra việc không in đủ số trang.
– Cài đặt in không chính xác: Các cài đặt in trên máy tính chưa được thiết lập đúng, ví dụ như chỉ định in một phạm vi trang nhất định hoặc chỉ in các trang lẻ hoặc chẵn.
– Lỗi phần mềm máy in: Phần mềm máy in có thể gặp lỗi hoặc không tương thích với hệ điều hành và các ứng dụng khác, dẫn đến tình trạng máy đang in dở thì dừng lại đột ngột.
– Vấn đề kết nối mạng: Kết nối mạng giữa máy tính và máy in có thể bị gián đoạn hoặc không ổn định, gây ra lỗi in thiếu trang. - Cách khắc phục lỗi máy tính không nhận kết nối từ máy in dù đã cắm cổng USB?
Dưới đây là một số cách khắc phục lỗi máy tính không nhận kết nối từ máy in dù đã cắm cổng USB mà bạn có thể áp dụng:
– Kiểm tra dây cáp: Cắm chặt lại cáp, nếu vẫn không được bạn nên thay cáp mới vì có thể cáp cũ đã sờn hoặc hở.
– Kiểm tra cổng USB: Bạn có thể thử kết nối một thiết bị USB khác vào cổng để xem liệu nó có nhận diện được không. Nếu không, bạn nên liên hệ người sửa chữa để thay cổng mới.
– Cài đặt đúng trình điều khiển cho máy in của mình: Trình điều khiển phải phù hợp với hệ điều hành của máy tính.
– Kiểm tra trạng thái kết nối: Truy cập “Thiết bị và máy in” trên máy tính và kiểm tra xem máy in có hiển thị trong danh sách các thiết bị đang kết nối hay không. Nếu nó không xuất hiện, bạn hãy thử cắm lại cáp USB hoặc khởi động lại máy in và máy tính. - Tại sao máy in không hiển thị trong danh sách các thiết bị đã cài đặt trên máy tính?
Có một số lý do khiến máy tính không nhận diện máy in trong danh sách đã cài đặt. Dưới đây là một số nguyên nhân phổ biến:
– Máy in chưa bật hoặc không hoạt động
– Chưa cài đặt trình điều khiển (Driver)
– Máy in chưa kết nối mạng
– Cài đặt nhiều máy in gây xung đột giữa các máy
– Lỗi hệ điều hành hoặc phần mềm.
Trên đây là toàn bộ nguyên nhân cùng giải pháp tốt nhất khi máy in không in được hoặc không nhận lệnh in. Hy vọng những kiến thức này của bTaskee sẽ giúp bạn xử lý thành công vấn đề mà thiết bị nhà mình đang gặp phải. Chúc các bạn thành công!
>>> Xem thêm bài viết:
- Hướng dẫn cách sử dụng máy chiếu chuẩn kỹ thuật cho người mới
- Hướng dẫn cách vệ sinh máy hút ẩm đơn giản – hiệu quả – tiết kiệm chi phí tại nhà
Hình ảnh: Pinterest