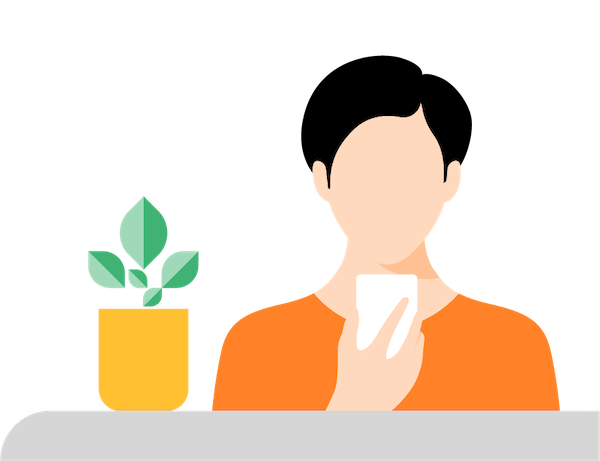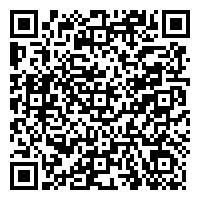Phục vụ nhu cầu giải trí trên màn hình laptop đôi khi chưa đáp ứng được hết nhu cầu của người sử dụng vì sự hạn chế về hình ảnh và âm thanh. Nếu bạn đang tìm hiểu cách chiếu màn hình máy tính lên tivi thì bài viết này là dành cho bạn. Đừng bỏ lỡ nhé!
Cách chiếu màn hình máy tính lên tivi thông qua dây kết nối
Cáp HDMI
HDMI là loại cáp chuyển đổi được ưa chuộng nhất hiện nay bởi tính nhỏ gọn, mang lại chất lượng chuyển đổi về hình ảnh, âm thanh sống động chân thực nhất.

Bước 1:
Cắm 2 đầu của cap HDMI sao cho khít với 2 ổ cắm trên thiết bị tivi và máy tính. Lưu ý cắm thẳng, không day chéo đầu ổ cắm vì lực bàn tay sẽ làm biến dạng các linh kiện bên trong ổ cắm của 2 thiết bị.

Bước 2:
Khởi động laptop bằng việc ấn nút nguồn Power trên bàn phím. Bật tivi bằng điều khiển từ xa.

Bước 3:
Sử dụng điều khiển tivi, nhấn chọn nguồn vào của tivi tương ứng với cổng HDMI 2. Các thao tác sẽ xuất hiện trên màn hình để bạn có thể theo dõi và thực hiện đúng nhất.

Bước 4:
Trên laptop, thực hiện nhấn tổ hợp phím Window + P sau đó ấn chọn Duplicate để chiếu màn hình máy tính lên tivi.

VGA
Bộ cáp chuyển đổi VGA tối ưu hóa chất lượng hình ảnh khi chiếu màn hình máy tính lên tivi với độ phân giải: 640x400px, 1280x1024px, 1920×1080 px, 2048x1536px.
Bộ cáp này cũng được dùng khá phổ biến vì tính tiện lợi mà nó mang lại. Để chiếu màn hình máy tính lên tivi bằng cách này, 2 thiết bị cần được trang bị cổng kết nối VGA và dây cáp âm thanh 3.5 mm.

Bước 1:
Cắm khít 2 đầu của dây cáp VGA với 2 cổng kết nối VGA của máy tính và tivi. Cắm nhẹ tay và theo chiều hướng thẳng.

Bước 2:
Sử dụng dây cáp âm thanh 3.5 mm để kết nối máy tính và tivi.

Bước 3:
Khởi động máy tính và tivi bằng việc thực hiện ấn nút nguồn Power.

Bước 4:
Trên điều khiển và màn hình tivi, nhấn chọn nguồn vào của tivi là PC/RGB.
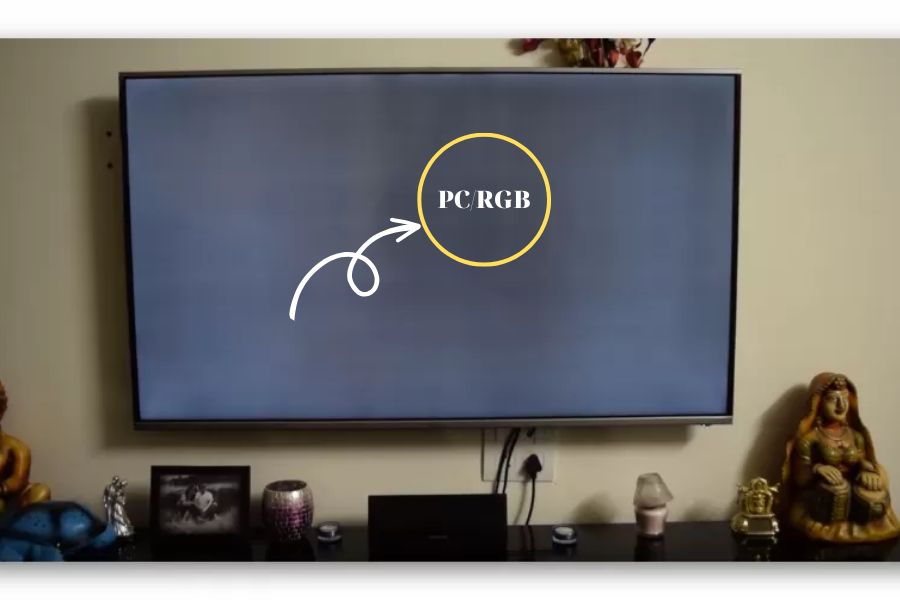
Bước 5:
Trên bàn phím máy tính, bạn nhấn tổ hợp phím Window + P và chọn tính năng Duplicate. Thay đổi cài đặt hiển thị trên máy tính để phù hợp với tivi sau đó đề xuất hình ảnh hiển thị lên màn hình tivi.
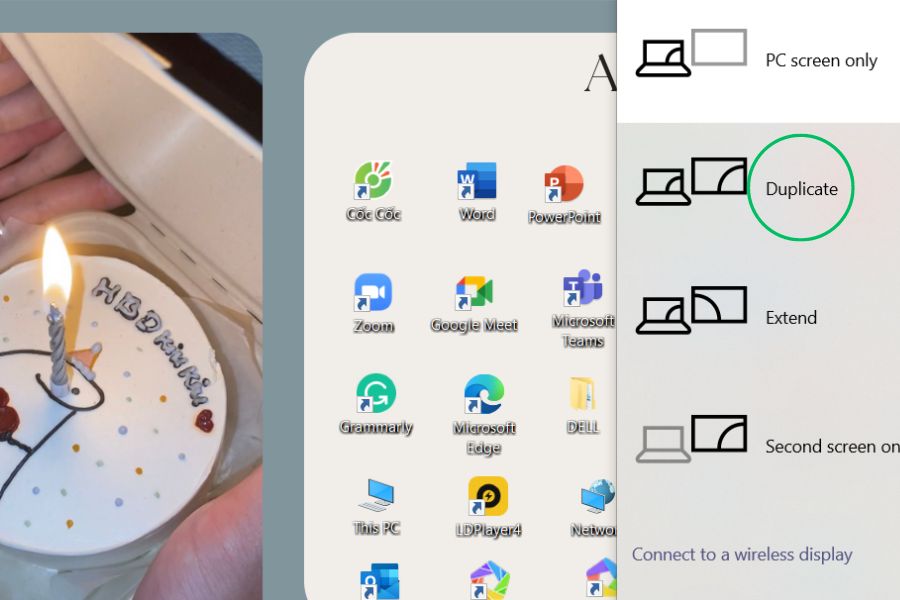
Cổng USB
Ngoài việc sử dụng dây cáp VGA hoặc HDMI để chiếu màn hình máy tính lên tivi, cổng USB cũng hỗ trợ bạn thực hiện nhu cầu chuyển đổi này. USB được xem như là 1 cổng kết nối thông dụng nhất trên thị trường công nghệ hiện nay.
Để sử dụng cách này, bạn cần chuẩn bị 1 dây cáp USB-C và đảm bảo tivi có cổng kết nối USB.

Bước 1:
Cắm 2 đầu của cáp USB-C sao cho khít với 2 cổng nguồn của máy tính và tivi.

Bước 2:
Thực hiện khởi động máy tính bằng cách ấn nút Power trên bàn phím và bật tivi bằng cách ấn nút nguồn trên điều khiển.

Bước 3:
Trên điều khiển tivi, bạn chọn nguồn vào của tivi tương ứng với cổng USB. Các bước thực hiện sẽ hiển thị trực tiếp trên màn hình tivi để bạn có thể tiện theo dõi và làm theo. Vậy là bạn đã chiếu màn hình máy tính lên tivi thành công rồi đó.

Cách chiếu màn hình máy tính lên tivi không cần thiết bị kết nối
Kết nối bằng WiFi Direct
Phương thức kết nối Wifi Direct cho phép các thiết bị kết nối có thể nhận chia sẻ màn hình, hình ảnh, video hoặc âm thanh,… Để chiếu màn hình máy tính lên tivi bằng cách này bạn cần đảm bảo tivi đang được kết nối mạng và laptop mang hệ điều hành từ Window 7 trở lên.

Bước 1: Nhấn Power trên bàn phím để khởi động máy tính hoặc laptop. Sau đó nhấn chuột phải vào This PC và chọn Manage.
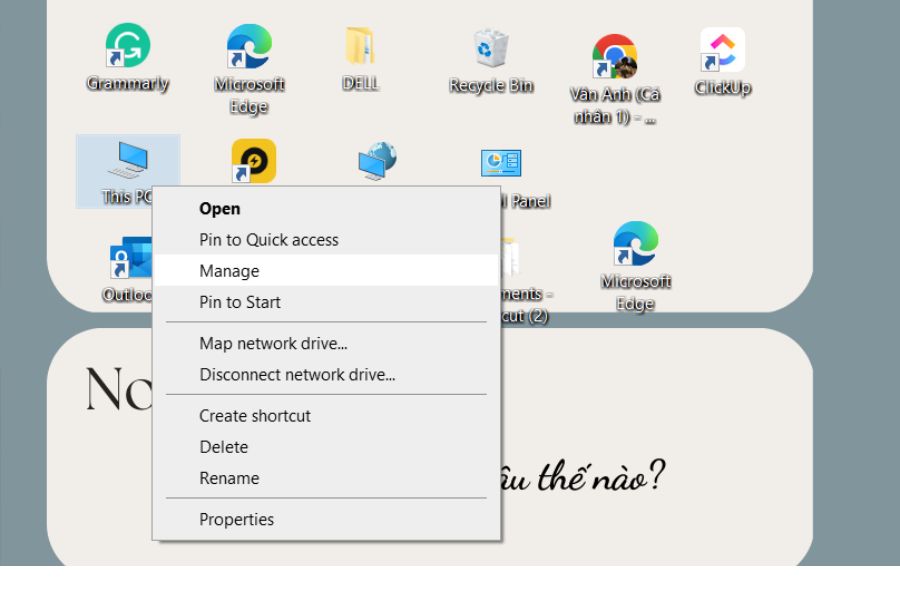
Bước 2:
Ở mục Device ấn chọn Network Adapter. Nếu trên màn hình hiển thị dòng Intel Wireless thì máy tính của bạn có hỗ trợ sử dụng Wifi Direct.
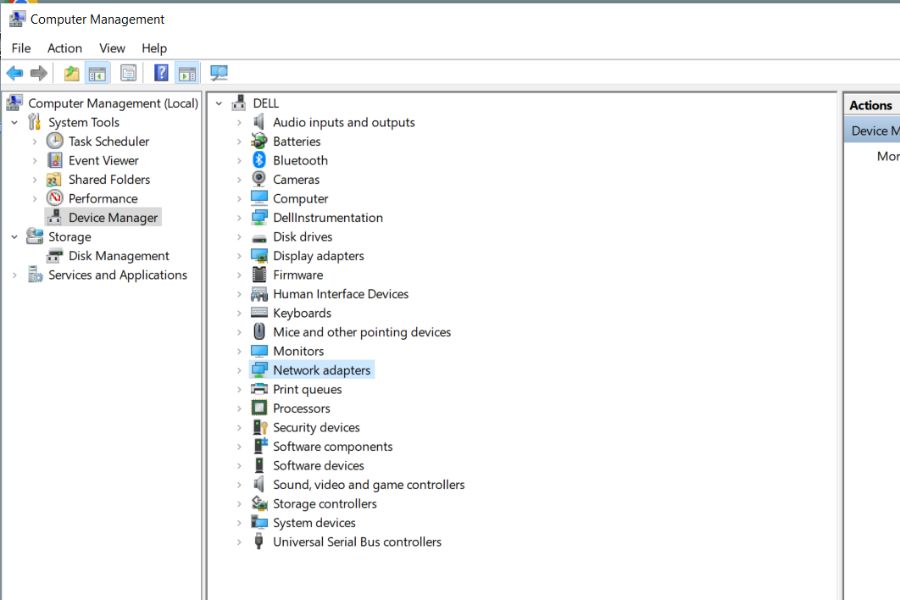
Bước 3:
Mở tivi bằng điều khiển. Sau đó truy cập phần Cài đặt -> Cài đặt hệ thống -> Mạng -> Wifi Direct -> Bật.
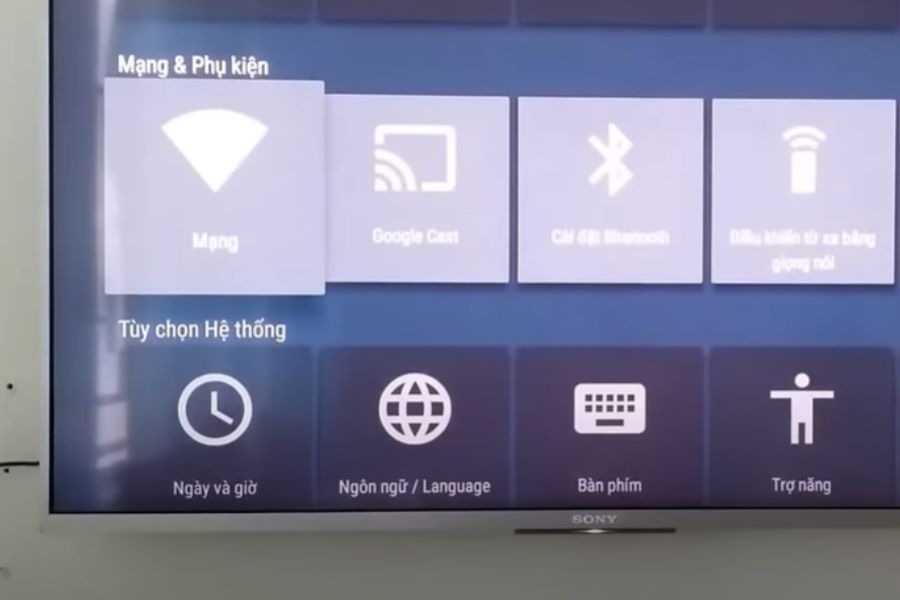
Bước 4:
Ở mục Cài đặt Wifi Direct trên màn hình tivi, bấm nút Options trên điều khiển và chọn Tài liệu hướng dẫn -> Các phương pháp khác.
Ngay sau đó, bạn sẽ thấy xuất hiện mục SSID, đây chính là tên Wifi, còn mục WPA là mật khẩu Wifi Direct.
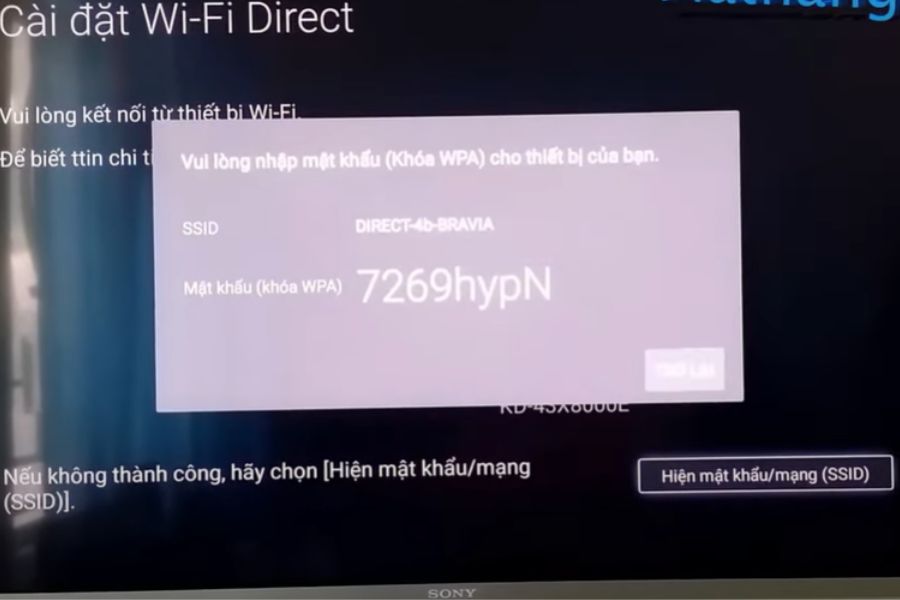
Bước 5:
Nhập đầy đủ và chính xác những thông tin yêu cầu hiện trên màn hình. Chọn thiết bị và tiến hành chiếu màn hình máy tính lên tivi.

>>Có thể bạn quan tâm: Cách Vệ Sinh Laptop Sạch Tại Nhà Không Phải Ai Cũng Biết
Kết nối bằng DLNA
DLNA là phương thức kết nối cho phép chiếu màn hình máy tính lên tivi với hình ảnh chất lượng cao. Để sử dụng phương thức DLNA, máy tính của bạn phải sử dụng hệ điều hành Window và tivi phải có hỗ trợ chuẩn kết nối DLNA. Lưu ý tivi và máy tính cần truy cập chung một mạng internet.
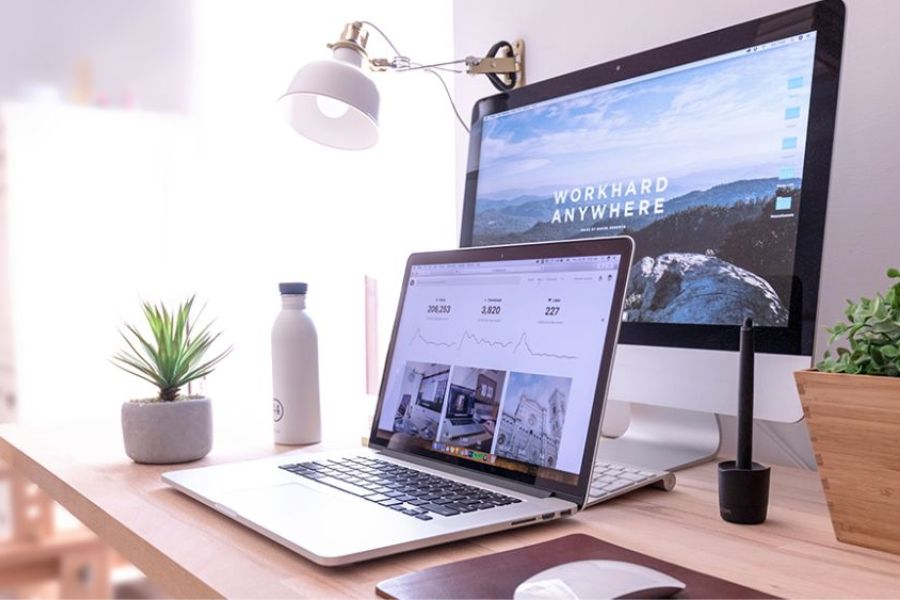
Bước 1:
Khởi động máy tính sau đó mở mục Windows Media Player và chọn Turn on media streaming để kích hoạt tính năng chia sẻ màn hình.
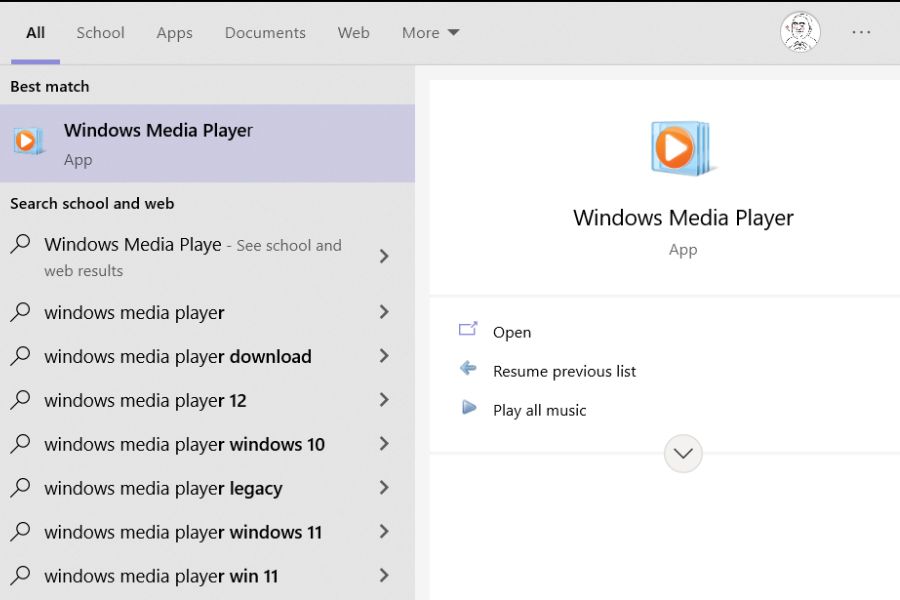
Bước 2:
Bạn ấn chọn mục Pictures rồi nhấn chuột phải vào màn hình muốn đưa lên tivi rồi chọn Cast Device.

Bước 3:
Chọn thiết bị tivi của bạn, trên màn hình tivi sẽ hiển thị một thông báo yêu cầu kết nối, bạn nhấn đồng ý/chấp nhận để chiếu màn hình máy tính lên tivi.
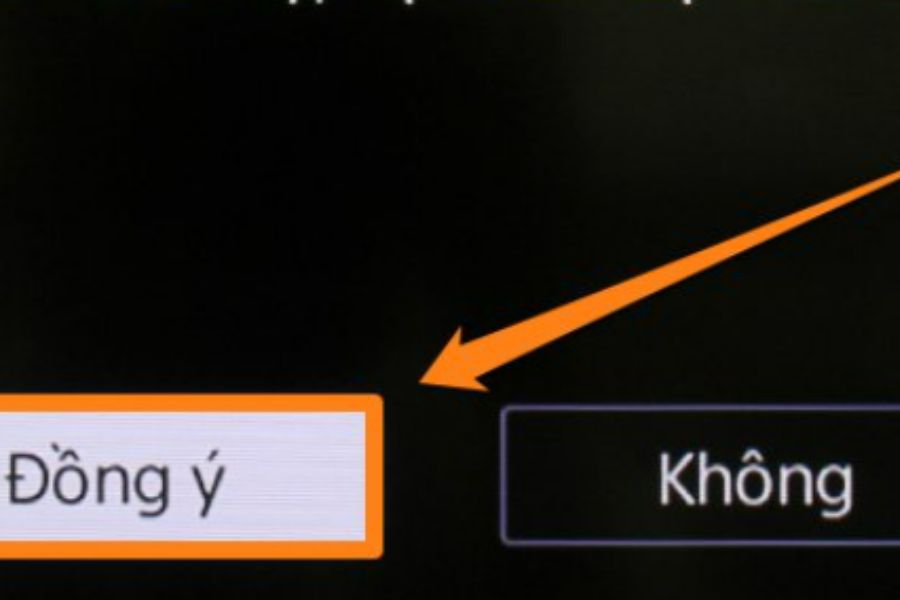
Ngoài ra, nếu bạn đang tìm kiếm trung tâm giúp bạn dọn dẹp nhà cửa uy tín – chất lượng, đặt lịch ngay dịch vụ giúp việc theo giờ của bTaskee. Các Chị Ong Cam sẽ biết không gian nhà bạn trở nên sạch sẽ, bóng loáng chỉ sau thời gian ngắn làm việc.
Tải app bTaskee để trải nghiệm nhiều dịch vụ tiện ích!
Sử dụng ứng dụng
Sử dụng các ứng dụng hoặc phần mềm để chiếu màn hình máy tính lên tivi cũng là một phương thức kết nối mới mà bạn không nên bỏ qua.
Nếu gia đình bạn đang sử dụng tivi thông minh thương hiệu SamSung và muốn chiếu màn hình máy tính lên tivi thì cách thực hiện rất dễ dàng thông qua ứng dụng Samsung Smart View. Tuy nhiên máy tính kết nối phải là thiết bị đang chạy hệ điều hành từ Window 7 trở lên.
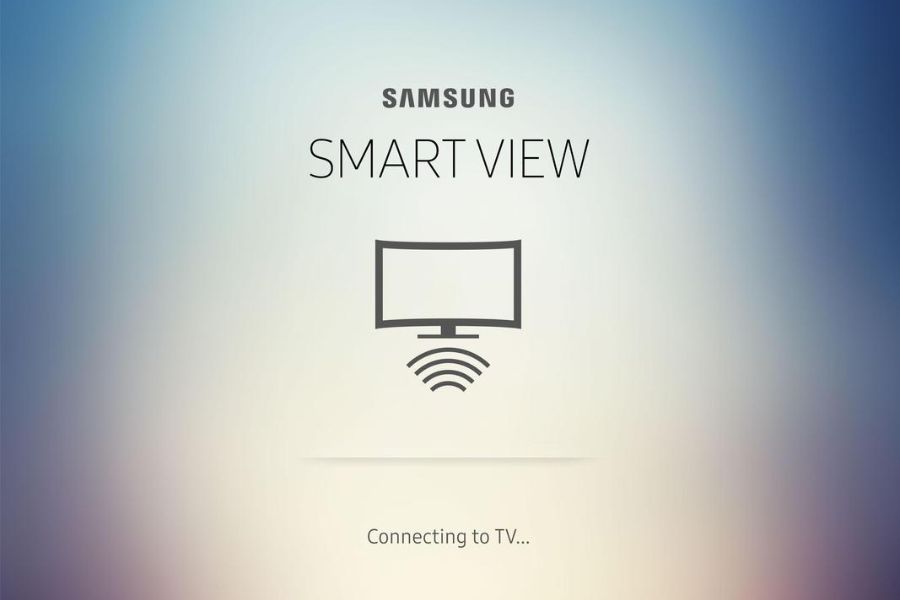
Bước 1:
Khởi động laptop và tải ứng dụng Samsung Smart View phiên bản dành cho Windows.
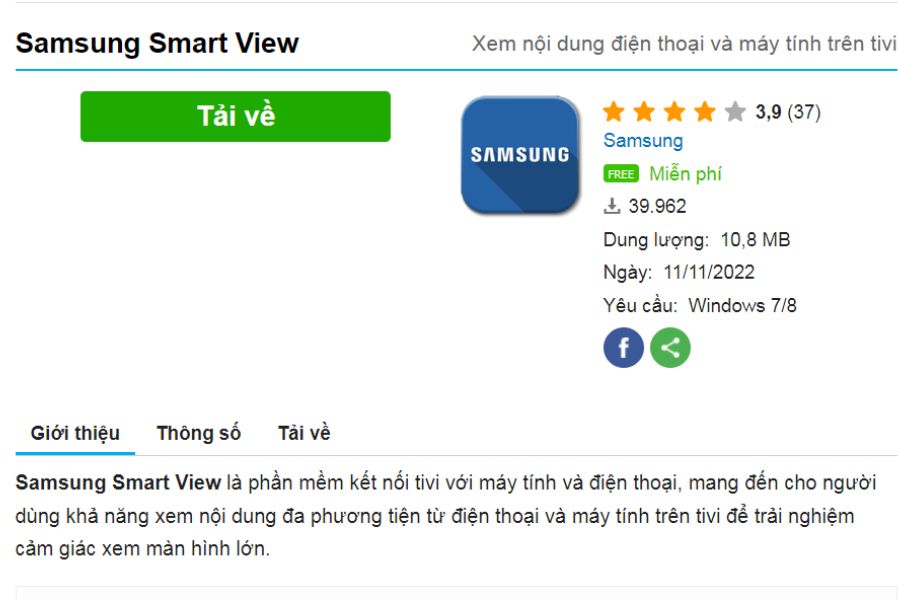
Bước 2:
Mở ứng dụng Samsung Smart View trên máy tính chọn Connect to TV và chọn tên thiết bị tivi của gia đình bạn. Sau bước này là bạn đã kết nối máy tính và tivi của bạn thành công.
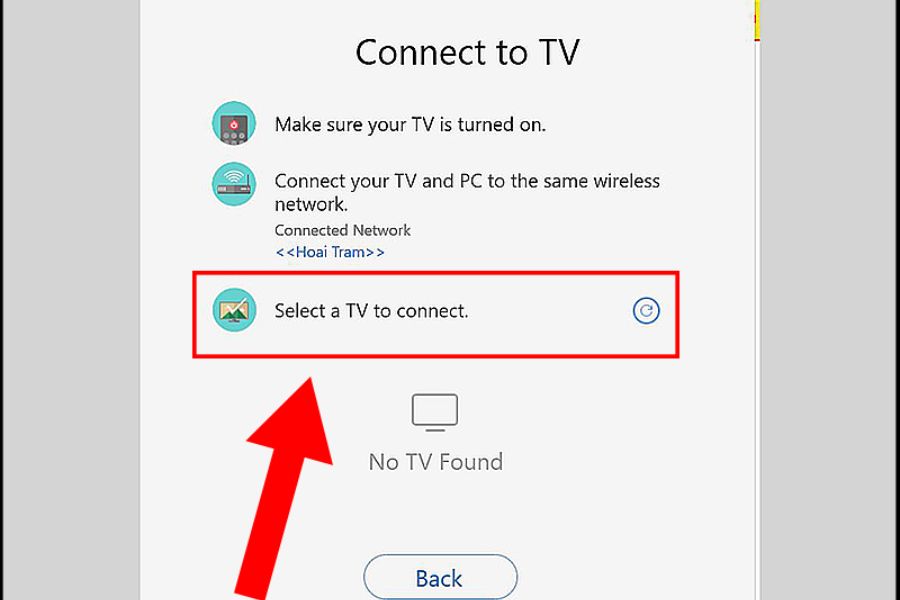
Bước 3:
Để chiếu màn hình máy tính lên tivi, bạn chọn Add content -> Add File (nếu bạn muốn chuyển 1 nội dung cụ thể lên tivi) hoặc chọn Add Folder (nếu bạn muốn phát 1 thư mục lên màn hình tivi có thể là nhạc, hình hay video).
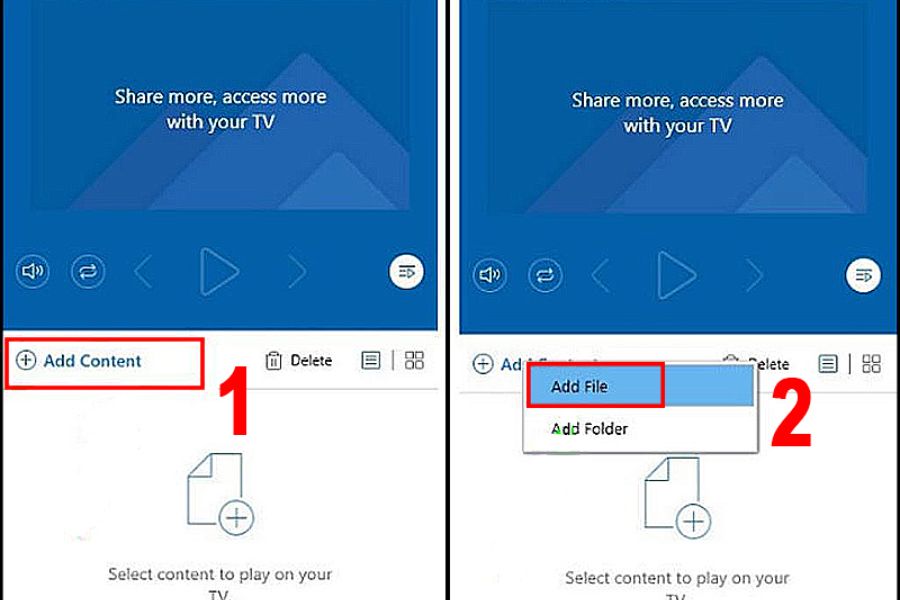
Kết nối bằng AirPlay
Chiếu màn hình máy tính lên tivi qua phương thức kết nối bằng Airplay chỉ áp dụng cho máy tính dòng Macbook. Thực hiện lần lượt theo các bước sau:
Bước 1:
Khởi động Macbook và Tivi và kết nối 2 thiết bị này với cùng 1 mạng internet.

Bước 2:
Trên thanh menu của Macbook, chọn Airplay -> ấn chọn kết nối với thiết bị TV nhà bạn. Sau đó bạn có thể mở ứng dụng hoặc video của Macbook và xuất hình ảnh trên màn hình TV.
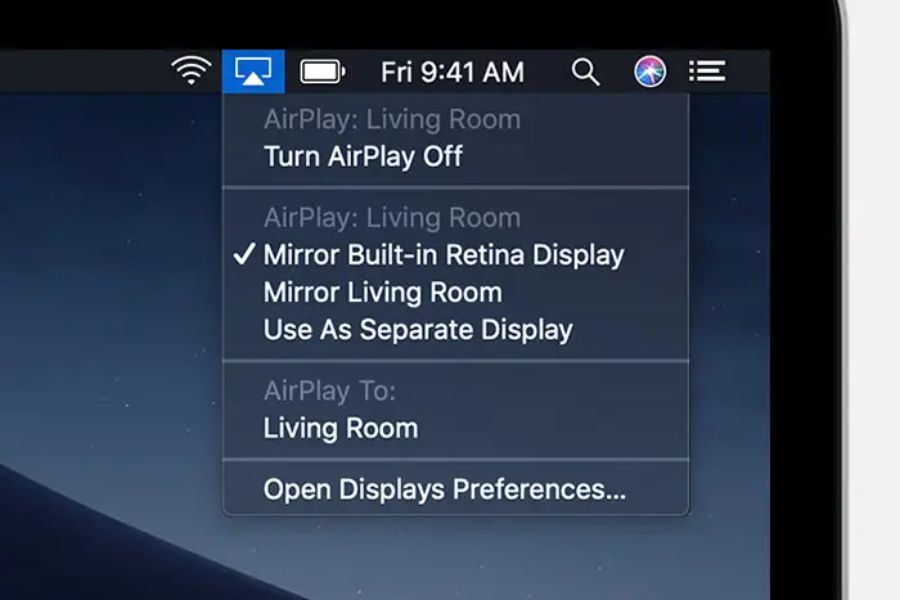
>>Tham khảo thêm: Cách Làm Sạch Bàn Phím Laptop, Máy Tính Đơn Giản, Hiệu Quả
Câu hỏi thường gặp
- Khắc phục tình trạng màn hình tivi bị chớp nháy như thế nào?
Khi bạn thực hiện chiếu màn hình máy tính lên tivi qua các phương thức có dây như cáp HDMI/VGA/USB mà xảy ra hiện tượng màn hình chớp nháy thì rất có thể dây cắm bị lỏng lẻo hoặc bị rời ra khỏi ổ nguồn cắm. Kiểm tra lại 2 phần nguồn cắm dây cáp để ổn định chất lượng hình ảnh nhé.
- Làm sao khi máy tính không tích hợp sẵn cổng HDMI?
Với những dòng máy tính không tích hợp sẵn cổng HDMI mà bạn muốn chiếu màn hình máy tính lên tivi thì bạn cần trang bị thêm một số thiết bị trung gian. Có thể kể đến như bộ chuyển đổi tín hiệu giữa HDMI và VGA hoặc các adapter chuyển đổi sang HDMI/VGA.
Cách chiếu màn hình máy tính lên tivi sẽ cực kỳ dễ thực hiện sau khi bạn đã đọc hết nội dung mà bTaskee vừa chia sẻ. Hy vọng những thông tin này sẽ hữu ích với bạn. Theo dõi bTaskee để không bỏ lỡ nhiều mẹo hay hữu ích khác nhé!
>>> Xem thêm các nội dung liên quan:
- Cách Sử Dụng Máy Chiếu Thông Minh Và Hiệu Quả Nhất
- Kết Nối Máy Tính Với Máy Chiếu Cực Kỳ Đơn Giản Bạn Đã Biết Chưa?
Hình ảnh: Pinterest